-
Notifications
You must be signed in to change notification settings - Fork 129
Advanced Editing
This set of tabs is mostly used for mod authoring, you should find everything you'd need to make or edit most mods. Most items have tooltips for more details about what they do.
The tabs File Redirections, Meta Manipulations, File Swaps and Import from Screen have a header allowing one to switch between the different options of the mod.

From left to right:
- Select the default option.
- Refresh the options if the json have been manually edited.
- Dropdown to select the option currently edited.
Used to tell what game file the mod will replace.
⚠ All files need to be put in a subfolder into the mod folder to show here.
See that section for a game path explanation.

- The two first items are if the mod folder structure is respecting the game path logic, the number is the amount of folder the
Add pathswill ignore, then it will use the rest of the path for the selected files. - Remove paths will remove path for the selected files.
- Delete selected files is self explanatory, remove the file from the disk.
⚠ If a file is deleted than have a redirection set, the redirection will not be removed and the tab Missing files will show up. - Apply changes for the current option and save them to the json.
- Reload files if there is new manually added files into the mod folder.
- The text input box is for filtering the files shown, and the last buttons are for quick selection shortcut.

A file can have with multiple redirection but multiple files can not have the same redirection. See the Missing files tab if Penumbra doesn't allow to set a path even though you can't see another file with the game path you're trying to use.
You can hover the used x time(s) on the right to know in which option(s) that file is used.

- Apply changes for the current option and save them to the json.
- Revert the current changes.
- Add from Clipboard to add any manipulations you have copied before (if any).
- Same as before, except than remove all manipulations not present in the clipboard (if the clipboard have at least one valid manipulation).
- Store all manipulations for that option to the clipboard.
- Write as a Textools file (.meta).
All sections work on the same idea: select what will be affected, then stage the edit with the + icon. That will add a new line than can now be edited.

Used for various visibility interaction between piece of gear.
Set the ID of the item and slot to stage the edit, hover each boxes to know what they do.
Note: If an item hides another slot, it will use the metadata of the same ID for that slot. Example: a body ID 6132 hides the legs and whatever item is currently equipped in the leg slot the metadata of legs ID 6132 will be used.
Detailed list
| Head | Enabled | Hide Scalp | Hide Hair | Show Hair Override | Hide Neck | Show Necklace | Unknown 46 | Show Earrings | Show Earrings (Human) | Show Earrings(Au Ra) | Show Ears (Human) | Show Ears (Miqo'te) | Show Ears(Au Ra) | Show Ears(Viera) | Unknown 54 | Unknown 55 | Show on Hrothgar | Show on Viera | Use EVP Table |
| Body | Enabled | Hide Waist | Hide Thigh Pads | Hide Small Gloves | Unknown 4 | Hide Medium Gloves | Hide Large Gloves | Hide Gorget | Show Legs | Show Hands | Show Head | Show Necklace | Show Bracelet | Show Tail | Disable Breast Physics | Use EVP Table | |||
| Hands | Enabled | Hide Elbow | Hide Forearm | Unknown 27 | Show Bracelet | Show Left Ring | Show Ring Ring | Unknown 31 | |||||||||||
| Legs | Enabled | Hide Thigh Pads | Hide Small Boots | Hide Medium Boots | Unknown 20 | Show Foot | Show Tail | Unknown 23 | |||||||||||
| Feet | Enabled | Hide Knees | Hide Calves | Hide Ankles | Unknown 36 | Unknown 37 | Unknown 38 | Unknown 39 |

Used to tell the game if it needs to use a dedicated model and/or material for a given race/gender.
Set the ID of the item, race, gender and slot to stage the edit.
Male Midlander should be always ticked.
If the box is unticked:
- For male races other than Midlander, the game will use the midlander model/material.
- For female races, the game will use the female midlander model/material, unless female midlander is disabled then will use the male midlander model/material.

Used to manage variant item, variants are different items sharing the same model.
Set the Object type, ID of the item, slot and variant ID to stage the edit.
The numbers are as follow:
- Material ID
- Material animation ID (material.pap)
- Decal ID
- VFX ID
- Sound ID
The boxes are used to show or hide submeshes depending of their attributes than can be set in the Model tab.
⚠ Accessories have limited usage of that section as follow:
- No material animation ID
- Decal ID
- VFX ID
- Sound ID
- Only the attribute
Aworks on them

Used to manage extra skeleton.
Set the ID of the item, race, gender and slot to stage the edit.
Select the skeleton ID.
Only face, head gear, chest gear and hair can have an extra skeleton.

Used to manage head gear visor effect.
Set the ID of the item to stage the edit.
WIP

Used to change how size, tail lenght and burst sliders are affecting a character for a given race.
Select the race and what you want to modify to stage the edit, then set the value to whatever you want.

Used to swap a file to another path, using only game path. Result is the same than extracting the said file and redirecting it to the aimed path, but without the need to store the file.
- Left text input is for the source path, right is for the targeted path. Don't forget to stage the edit with the
+icon. - Apply changes for the current option and save them to the json.
- Revert the current changes.
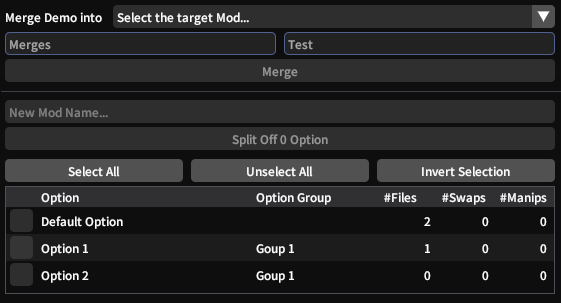
Used to either merge or split the current mod.
The first three lines are for merging, set the target mod in the dropdown, then:
- If the current mod doesn't have any option, set the group and option name. Penumbra will try to either create a new option if needed or add it to an existing option and merge.
- If the current mod have options, Penumbra will try to merge all of them.
⚠ If an option in the target mod already have the same redirection in the same option, the merging will fail and revert.
Used to create a new mod with all or only some options of the current mod. Set the new mod name and select which option(s) you want to split, then hit Split Off X Option(s).

Useful for reducing the current mod size on the disk. By default, Penumbra already scan for duplicates and redirect them when importing new mods.
-
Scan for Duplicateswill generate a hash for each files to compare them. If it find any duplicate, a new button will appear to delete and redirect them, and a list of duplicate found. Hitting that button will remove the duplicate and redirect the files as needed. -
Re-Duplicate and Normalize Modwill do as it says, creating folders so all files are arranged as [Groupname]/[Optionname]/[GamePath], duplicating files if needed. This is especially useful when one wants to edit a mod from Heliosphere.

Only shows up if at least one mdl exists in the mod.
Used mainly for old clothe mods, this tab is to edit which material the models in the mod will use for the skin.
Select which race/gender you want to edit, then the material suffix (usually a, b or bibo) and hit the Change Material Suffix.
Alternatively, you can manually edit the material name in the table under and Save All Changes.
Side note: The Update Bibo Material in the edit tab is basically doing a material reassignment for All Races and Genders, from b to bibo.
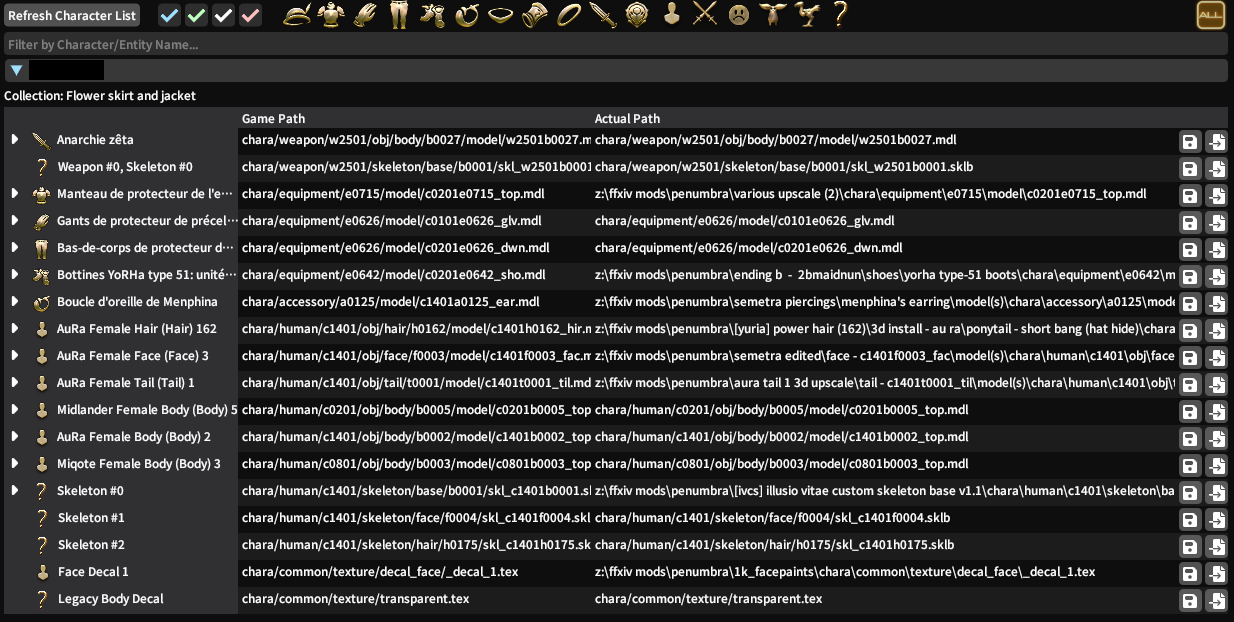
Used to check game paths and import any model, material, texture and skeleton actually displayed on any actor.
The header is for refreshing the list - this screen doesn't have any auto refresh feature - and to filter it. Hover the various checkboxes and icons for more info.
You can expand with the ► arrow to see what is associated to a given asset (model will shows all used materials, material will show all associated textures and shader) and either export a file or add a copy of that file in the current option of the mod.
Soon(tm)
Soon(tm)
WIP
Ny's witchcrafting territory.
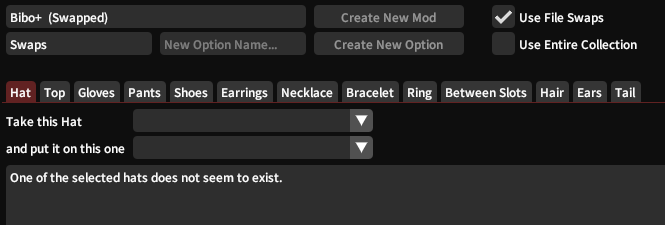
Used to swap what item a mod replace, as a new mod or as a new option in the current mod.
Set the new mod name or the group and option name you want you swap to go, select the slot you want, the item to move and the new targeted item.
In case the target item have variants, a warning will show saying the amount of variant that swap will affect and hovering that warning shows the names of them.
Penumbra will show all changes that swap will do.
⚠ In case of a mod having dependencies, make sure these are enable in the current collection and tick the box Use Entire Collection.
The Between Slots tab can swap from Hat or any accessory to any accessory since these slots are the only one to not include any part of the body. In case you want to swap an item on the hat slot to an accessory, keep in mind than metadata are a lot more limited on these and the new item could loss some of its original features.

This tab shows up if you delete a file which still have a redirection set to it. If you deleted it on purpose, hit the Remove Missing Files from Mod to free the redirection so you could use it again.