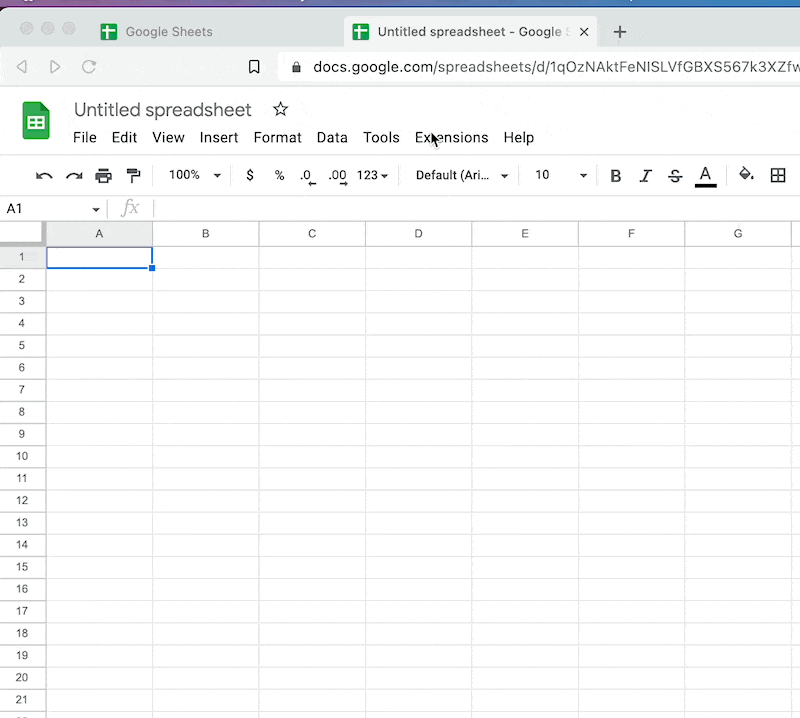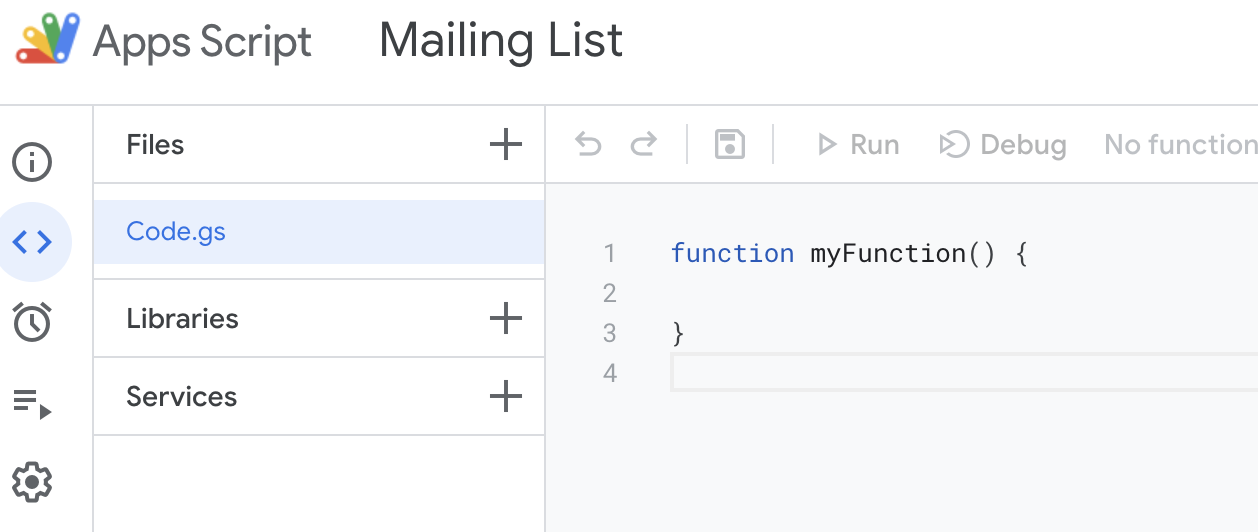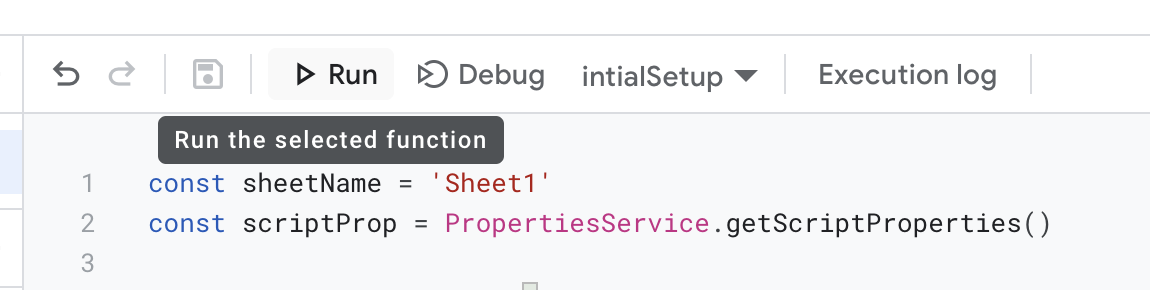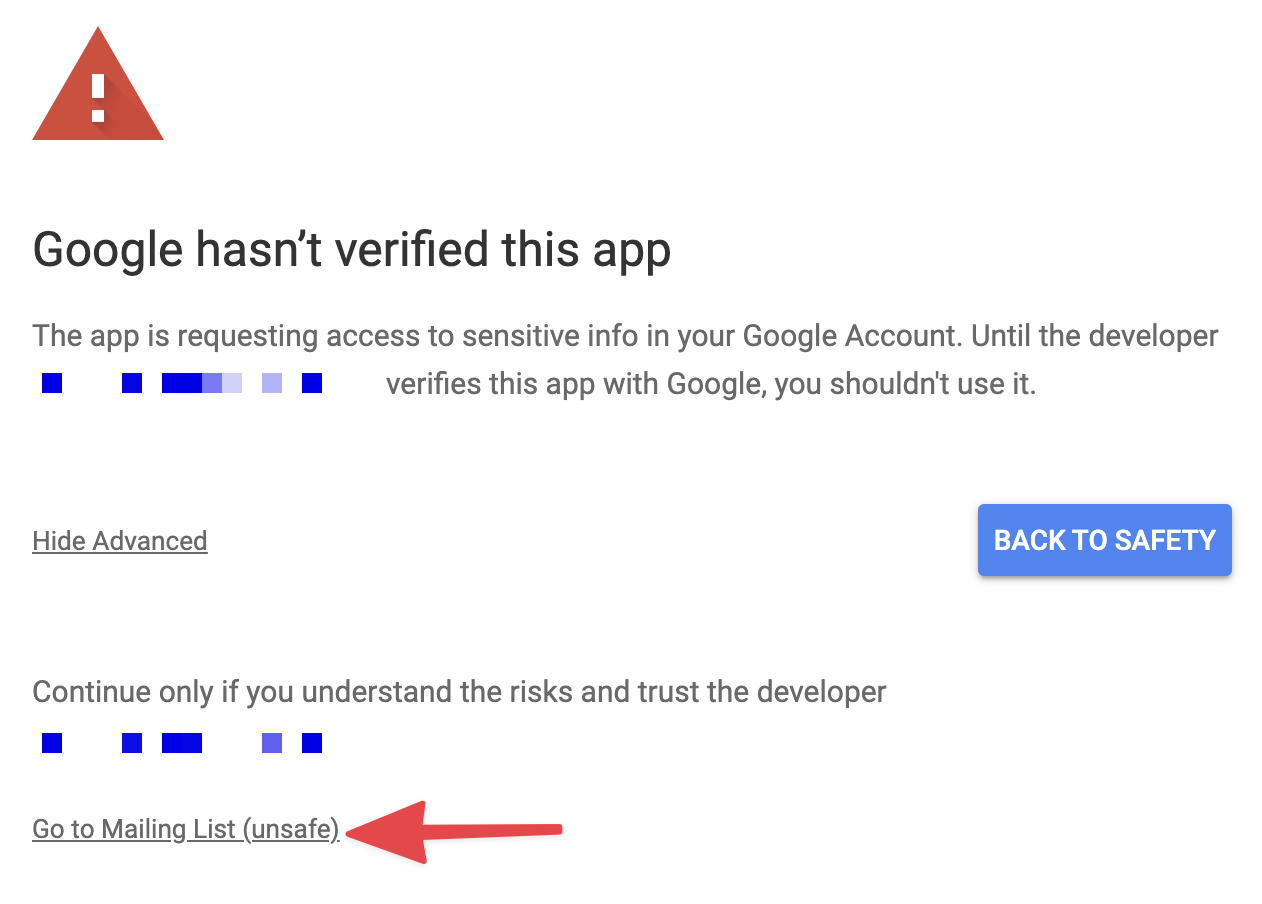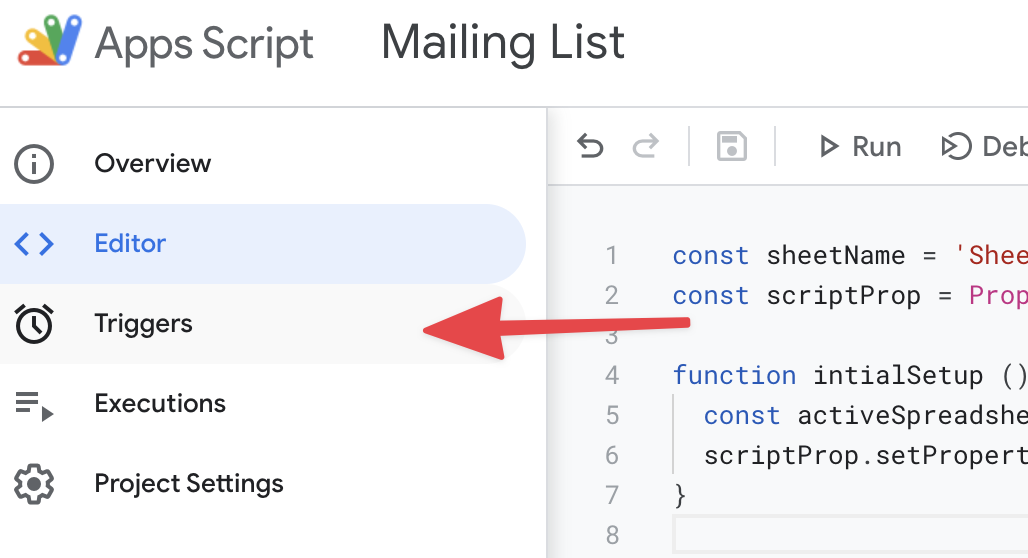How to submit a simple HTML form to a Google Sheet using only HTML and JavaScript. Updated for Google Script Editor 2022 Version.
This example shows how to set up a mailing list form that sends data to Google Sheets but you can use it for any sort of data.
- Go to Google Sheets and create a new sheet. This is where we'll store the form data.
- Set the following headers in the first row:
| A | B | C | ... | |
|---|---|---|---|---|
| 1 | Date | Name |
Click on Extensions -> Apps Script. This will open new Google Script. Rename it to something like "Mailing List".
Replace the myFunction() { ... section with the following code snippet:
// Original code from https://github.com/jamiewilson/form-to-google-sheets
// Updated for 2021 and ES6 standards
const sheetName = 'Sheet1'
const scriptProp = PropertiesService.getScriptProperties()
function initialSetup () {
const activeSpreadsheet = SpreadsheetApp.getActiveSpreadsheet()
scriptProp.setProperty('key', activeSpreadsheet.getId())
}
function doPost (e) {
const lock = LockService.getScriptLock()
lock.tryLock(10000)
try {
const doc = SpreadsheetApp.openById(scriptProp.getProperty('key'))
const sheet = doc.getSheetByName(sheetName)
const headers = sheet.getRange(1, 1, 1, sheet.getLastColumn()).getValues()[0]
const nextRow = sheet.getLastRow() + 1
const newRow = headers.map(function(header) {
return header === 'Date' ? new Date() : e.parameter[header]
})
sheet.getRange(nextRow, 1, 1, newRow.length).setValues([newRow])
return ContentService
.createTextOutput(JSON.stringify({ 'result': 'success', 'row': nextRow }))
.setMimeType(ContentService.MimeType.JSON)
}
catch (e) {
return ContentService
.createTextOutput(JSON.stringify({ 'result': 'error', 'error': e }))
.setMimeType(ContentService.MimeType.JSON)
}
finally {
lock.releaseLock()
}
}Save the project before moving on to the next step.
You should see a modal asking for permissions. Click Review permissions and continue to the next screen.
Because this script has not been reviewed by Google, it will generate a warning before you can continue. You must click the "Go to Mailing List (Unsafe)" for the script to have the correct permissions to update your form.
After giving the script the correct permissions, you should see the following output in the script editor console:
Now your script has the correct permissions to continue to the next step.
Select the project "Triggers" from the sidebar and then click the Add Trigger button.
In the window that appears, select the following options:
- Choose which function to run:
doPost - Choose which deployment should run:
Head - Select event source:
From spreadsheet - Select event type:
On form submit
Then select "Save".
Now your project is ready to publish. Select the Deploy button and New Deployment from the drop-down.
Click the "Select type" icon and select Web app.
In the form that appears, select the following options:
- Description:
Mailing List Form(This can be anything that you want. Just make it descriptive.) - Web app → Execute As:
Me - Web app → Who has access:
Anyone
Then click Deploy.
Important: Copy and save the web app URL before moving on to the next step.
Create a HTML form like the following, replacing YOUR_WEBAPP_URL with the URL you saved from the previous step.
<form
method="POST"
action="YOUR_WEBAPP_URL"
>
<input name="Email" type="email" placeholder="Email" required>
<input name="Name" type="text" placeholder="Name" required>
<button type="submit">Send</button>
</form>Now when you submit this form from any location, the data will be saved in the Google Sheet. 🥳
- Please note: The input names are case sensitive. They must match the same casing as the script. More here: #3 (comment)
Note: If you want to intercept the submit event so the user isn't redirected to the webapp, you can do this by attaching a JavaScript event listener to the form submission and creating the POST request yourself.
If you want to submit your HTML forms to Google Sheets without using App scripts, try a free service like Sheet Monkey, which allows you to do submit forms to Google Sheets without any backend code.
Thanks to the following articles and projects that inspired this guide