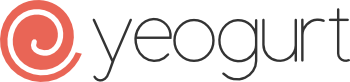A generator for creating static sites. Helps you harness the power of your favorite tools: Pug or Nunjucks, Gulp, ES6/2015, and much more!
- Features
- Getting Started
- Setup
- npm Workflow
- Sub-Generators
- Guides
- Common Issues
- Roadmap
- Contributing
- Testing Generator
- Release History
- License
- Preview development server with Browsersync
- Automated build process that includes: compilation of preprocessors (Pug, Sass, etc), minification of CSS/HTML/Javascript, cache-bust revisioning, and optimization of images
- .editorconfig for consistent coding styles within text editors
- Sourcemaps for JavaScript and Stylesheets
- JavaScript Linting with ESLint
- Project/Site naming
- ES6/2015+ support using Babel
- PostCSS or Sass (via node-sass)
- Jasmine or Mocha + Chai for JavaScript unit testing
- Karma for running unit tests
- Pug or Nunjucks for templating
This generator utilizes Yeoman to scaffold out projects, automate tasks, and manage front-end dependencies respectively. If this is your first time here, it is recommended you read about these tools before proceeding.
There are a few dependencies that this project relies on:
NOTE: For OSX users You may have some issues compiling code during installation of packages. Please install Xcode from App Store first. After Xcode is installed, open Xcode and go to Preferences -> Download -> Command Line Tools -> Install to install command line tools.
NOTE: For Windows users You may have some issues compiling BrowserSync during installation of packages. Please go to http://www.browsersync.io/docs/#windows-users for more information on how to get all the needed dependencies.
Check to see if you already have Node installed. Do this by bringing up a terminal/command prompt and type node -v. If the response shows a version at or above v8.16.x, you are all set and can proceed to installing Yeoman. If you see an error and/or your version is too low, navigate to the Node.js website and install Node from there.
Once you have Node installed, make sure you have these tools by opening up a terminal/command prompt and entering following commands:
| Command | Response |
|---|---|
yo --version |
at or above v1.8.0 |
If you get any errors and/or you're version(s) are too low, you should run npm install -g yo.
This will install both tools and update them to their latest versions.
Now that you have all the needed dependencies, you can install this generator with the following command:
npm install -g generator-yeogurt
That completes installation! So at this point you should have all the needed tools to start working Yeogurt.
When starting a new project, you will want to: open up a terminal/command prompt, make a new directory, and navigate into it.
mkdir my-new-project && cd $_
then, run the Yeogurt generator.
yo yeogurt
Optionally, you can skip the automated installation of npm packages by passing in --skip-install. The main reason to use this is if you have spotty/no internet connection, but would still like to generate your project.
yo yeogurt --skip-install
Follow all the prompts and choose what suits you most for the project you would like to create. When you finish with all of the prompts, your project scaffold will be created and all dependencies will be installed.
NOTE: If you used the
--skip-installoption, no dependencies will have been installed and your gulp tasks will NOT work. You will need to runnpm installin your project's root directory in order to get started running automated tasks
Once everything is installed, you will see a project structure like below:
├── gulp/
| ├── tasks # Folder for gulp tasks
| └── utils.js # Build related logic/code
├── build/ # Folder for production build output
├── tmp/ # Folder for temporary development output
├── src
| ├── _data # JSON/YAML files that add data to templates
| ├── _images # Images
| ├── _layouts # Layout structure for app
| | └── base.pug
| ├── _modules # Reusable modules
| | └── link
| | ├── __tests__
| | | └── link.spec.js
| | ├── link.pug
| | ├── link.js
| | └── link.scss
| ├── _styles # Global styles, mixins, variables, etc
| | └── main.scss # Main stylesheet (import everything to this file)
| ├── _scripts # Global scripts, base classes, etc
| | └── main.js # Main bootstrap file
| ├── fonts # Fonts (Example, will not be generated)
| ├── index.pug # Homepage template
| ├── favicon.ico
| └── robots.txt
├── gulpfile.js # Gulp task configuration
└── package.json # Dependencies and site/folder configuration
Congratulations! You should now have successfully created a Yeogurt project and are ready to start building out your site/app.
Now you can run the following npm scripts:
npm run servefor previewing your site/app on a development server.npm run serve:prodfor previewing a production version of your site/app.npm run buildbuilds a production version of your site.npm testfor linting your scripts and running unit tests.
You can learn more about what scripts are available in the npm scripts section.
In the package.json file, within the root of the generated project, you have the ability to configure some project settings:
| Setting | Description |
|---|---|
| host | Host URL of the development server (browserSync) |
| port | Port of the development server (browserSync) |
| baseUrl | Root directory of your site |
| Setting | Description |
|---|---|
| source | Source folder for all development files (default location for page subgenerator) |
| destination | Build folder where production version of site is generated |
| temporary | Temporary folder where development server files are generated |
Folders relative to the source configured directory
| Setting | Description |
|---|---|
| data | Data folder where JSON/YAML files are loaded into templates |
| scripts | Scripts folder where all .js files are located (main.js must be in root of this folder) |
| styles | Styles folder where all stylesheet files are located (main stylesheet must be in root of this folder) |
| modules | Modules folder where all reusable code should live (default location for module subgenerator) |
| layouts | Layouts folder where all layout templates should live (default location for layout subgenerator) |
| images | Images folder where all .png, jpeg, jpg, svg, gif files should live |
Files that should be searched for and created by build tasks.
File strings and Globs can be used to process desired file(s).
Ex: main**.js will process all files that start with main and end with .js
| Setting | Description |
|---|---|
| js | Tells browserify what file(s) to bundle and generate at your desired build target |
| css | Tells your stylesheet preprocessor (Sass or PostCSS) what file(s) to generate at your desired build target |
Default configuration:
"//": "CUSTOM CONFIGURATION",
"config": {
"//": "Local Server Settings",
"host": "127.0.0.1",
"port": "9010",
"baseUrl": "./",
"//": "Gulp Task Directories",
"//": "NOTE: folders prefixed with an underscore (_) will have it removed when moved to build target (ex: src/_images -> build/images)",
"//": "NOTE: folders NOT prefixed with underscore (_) will be copied to build target 1 to 1 (ex: src/fonts -> build/fonts)",
"directories": {
"source": "src",
"destination": "build",
"temporary": "tmp",
"//": "Directories relative to `source` directory",
"modules": "_modules",
"layouts": "_layouts",
"images": "_images",
"styles": "_styles",
"scripts": "_scripts",
"data": "_data"
},
"//": "Entry files",
"entries": {
"js": "main**.js",
"css": "main**.{scss,sass,css}"
}
}Runs npm test and builds out an optimized site through compilation of preprocessors (Pug, Sass, etc), minification of CSS and HTML, uglification of Javascript, and optimization of images.
Starts up a development server that watches files and automatically reloads them to the browser when a change is detected.
Extra Task Target(s)
| Tasks | Description |
|---|---|
npm run serve:prod |
starts up a server that loads a production version of the site |
npm run serve -- --open |
starts up a server and opens it within your default browser |
Runs ESLint and Karma to lint and run JavaScript tests, respectively.
Extra Task Target(s)
| Tasks | Description |
|---|---|
npm test -- --watch |
runs npm test, but also watches test files and auto runs tests when changes are detected. |
NOTE: test:watch is only available if you chose to unit test your javascript
Adding the --debug option to any npm script displays extra debugging information (ex. data being loaded into your templates)
Note: Generators need to be run from the root directory of your app.
Creates a new page.
$ yo yeogurt:page contact
Produces:
src/contact/index.{pug,nunjucks}
$ yo yeogurt:page contact --layout=one-col
Produces:
// Page that extends from 'src/_layouts/one-col'
src/contact/index.{pug,nunjucks}
NOTE: Pages will default to extending from
src/_layouts/baseif--layoutis not provided
Creates a new module.
$ yo yeogurt:module header
Produces:
src/_modules/header/header.{pug,nunjucks}
src/_modules/header/header.{scss,sass,css}
src/_modules/header/header.js
src/_modules/header/__tests__/header.test.js
This is a great way to create modules that adhere to atomic design
$ yo yeogurt:module link --atomic=atom
Produces:
src/_modules/atoms/link/link.{pug,nunjucks}
src/_modules/atoms/link/link.{scss,sass,css}
src/_modules/atoms/link/link.js
src/_modules/atoms/link/__tests__/link.test.js
NOTE: Possible
--atomicoptions: atom, molecule, organism
$ yo yeogurt:module some/cool/link --atomic=atom
Produces:
src/_modules/atoms/some/cool/link/link.{pug,nunjucks}
src/_modules/atoms/some/cool/link/link.{scss,sass,css}
src/_modules/atoms/some/cool/link/link.js
src/_modules/atoms/some/cool/link/__tests__/link.test.js
Creates a new layout.
$ yo yeogurt:layout one-col
Produces:
src/_layouts/one-col.{pug,nunjucks}
$ yo yeogurt:page contact --layout=one-col
Produces:
// Layout that extends from 'src/_layouts/one-col'
src/contact/index.{pug,nunjucks}
NOTE: Layouts will default to extending from 'src/_layouts/base'
Odds are that you will need to add some third party libraries to your project at some point. To do so, it is strongly recommended that you install them using NPM:
npm install [package name] --save
Once installed, you can access scripts within your JavaScript files like so:
// Example using jquery
$(function() {
console.log('Hello');
});
// ES6/2015
import $ from 'jquery';
$(() => {
console.log('Hello');
});You can also access stylesheets by importing them to you chosen preprocessor like so:
Using SCSS:
// SCSS
@import 'node_modules/bootstrap-sass-official/scss/bootstrap';
// CSS
@import 'node_modules/normalize.css/normalize';Using SASS:
// SASS
@import node_modules/bootstrap-sass-official/scss/bootstrap
// CSS
@import node_modules/normalize.css/normalizeUsing PostCSS:
// PostCSS
@import 'node_modules/bootstrap-sass-official/css/bootstrap';
@import 'normalize.css';Sometimes you need to use libraries that attach themselves to the window object and don't work with browserify very well. In this case, you can use a transform called browserify-shim.
Step 1: Install browserify-shim transform for browserify
Browserify doesn't support Non-CommonJS scripts out of the box (jQuery plugins, window.* libs, etc), but you can install a transform called 'browserify-shim' to remedy that:
npm install --save-dev browserify-shim
Step 2: Install desired npm package
Now you can install your desired npm package:
// Example: jQuery plugin
npm install --save slick-carousel
Step 3: Setup browserify-shim
Add the following to your package.json file:
"browserify": {
"transform": [ "browserify-shim" ]
},
"browser": {
"slick-carousel": "./node_modules/slick-carousel/slick/slick.js"
},
"browserify-shim": {
"slick-carousel": {
"exports": null,
"depends": "jquery:$"
}
},Note: slick-carousel requires jQuery, hence the
"depends": "jquery:$"
Step 4: Import file to your project
Now you can include your desired module/lib within your src/_scripts/main.js file:
import 'slick-carousel';
...
$('#someId').slick(); // Activates slick pluginIf you can't find your desired package on the NPM registry and you wish to use Bower to manage some front-end packages, you can accomplish this in a couple steps:
Step 1: Install Bower
npm install -g bower
Step2: Create bower.json
Create a bower.json file within the root directory of your generated project
with the following contents:
{
"name": "Sample",
"version": "0.0.1",
"authors": ["John Doe <[email protected]>"],
"license": "MIT",
"ignore": ["**/.*", "node_modules", "bower_components", "test", "tests"],
"dependencies": {}
}Note: Be sure to update the name, version, author, etc info to your liking
Step 3: Install package
bower install --save [package name]
Step 4: Use package
If the package installed is a javascript library, you will need to shim it. Instructions for this are in the browserify-shim section of this README.
If the package is CSS or Sass, you can follow the instructions in the Stylesheets section of this README
If you want to load global data into your templates (pug or nunjucks), you can add JSON/YAML files in src/_data folder.
For example, add menu.json in src/_data folder:
{
"name": "Home",
"link": "/",
"category": "Page",
"status": "Development"
}And it will be added to the site.data object so it can be used like so:
div
h1= site.data.menu.nameWhich outputs to:
<div>
<h1>Home</h1>
</div>Using data files, you can build a nice dashboard for your pages and modules. You can add an example dashboard to your Yeogurt project by going to this Dashboard Example repository and following the instructions in the README.md.
NOTE: Example dashboard only works with Pug currently
If you plan on using SVN instead of Git, you will want to setup some default ignores to make sure you aren't committing extraneous/generated files to your codebase. To do this, adhere to the following steps:
Create a new file in the root of your project named .svnignore and give it the following contents:
node_modules
*.log
build
tmp
.DS_Store
Run the following command:
svn propset svn:ignore -R -F .svnignore .
This command will go through your newly created .svnignore file and set the specified files/folders to be ignored by SVN.
jQuery is not defined
When adding third-party scripts, you should always import them to your _scripts/main.js file (See Adding third-party libraries).
However, if you shimmed the library/package to be global (ex: window.jQuery), ESLint will not know that your new library is defined globally. Thus, giving you errors.
To remedy this situation, all you need to do is open up your .eslintrc file in the root directory of you project, and add your new library name to the global: property array:
// .eslintrc
{
...
globals: {
jQuery: true // Tells ESLint that jQuery is defined globally
}
...
}
Anyone and everyone is welcome to contribute. Please take a moment to review the guidelines for contributing.
To run unit tests, you have a couple options:
npm test: This will run all unit tests with Mocha and send the report to coveralls.io to be processed. (Don't run this for local testing)npm run localtest: This is the same asnpm testonly it doesn't send anything to coveralls.io. (Use this for local testing)npm run localtest-report: This is the same asnpm run localtest, but it also generates an HTML report of the current code coverage.
See Changelog
MIT License - © Jake Larson