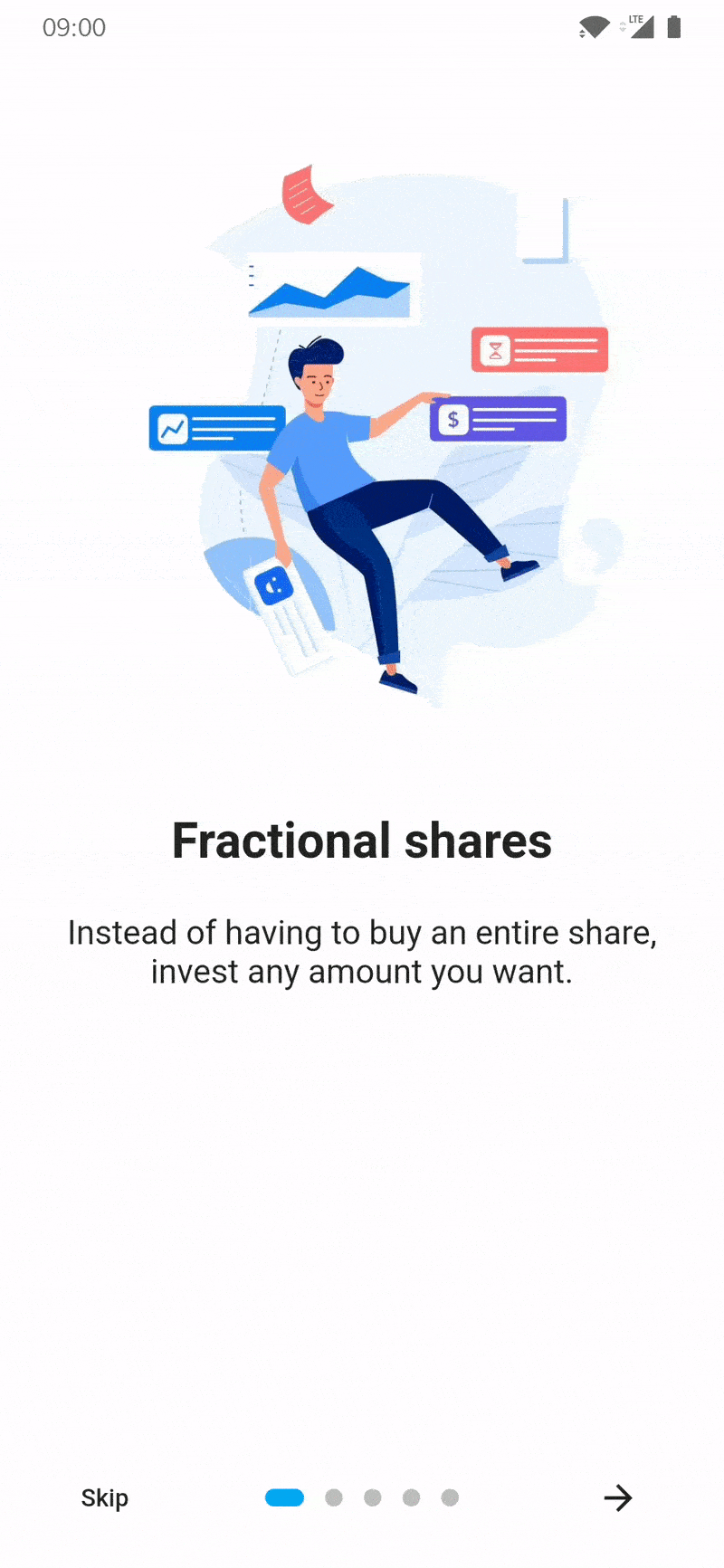Introduction screen allow you to have a screen at launcher for example, where you can explain your app. This Widget is very customizable with a great design.
Introduction_screen use another package, dots_indicator, that I also created.
You just need to add introduction_screen as a dependency in your pubspec.yaml file.
dependencies:
introduction_screen: ^2.1.0Many parameters are available, in next section of example all are not listed. To see all parameters available please check end of README. If you want to display IntroductionScreen only once (e.g: first start of your app), use SharedPreferences (or similar) to save status (already display or not). It's not responsability of this package ot handle this.
In these example, listPagesViewModel is the list of pages. A page is base on PageViewModel. See example of a PageViewModel below.
This example only define title, body and an image (you can define any widget)
PageViewModel(
title: "Title of first page",
body: "Here you can write the description of the page, to explain someting...",
image: Center(
child: Image.network("https://domaine.com/image.png", height: 175.0),
),
)This example show you how to define the color of the page
PageViewModel(
title: "Title of first page",
body: "Here you can write the description of the page, to explain someting...",
image: Center(child: Image.asset("res/images/logo.png", height: 175.0)),
decoration: const PageDecoration(
pageColor: Colors.blue,
),
)This example show you how to define another TextStyle for the title and the body
PageViewModel(
title: "Title of first page",
body: "Here you can write the description of the page, to explain someting...",
image: const Center(child: Icon(Icons.android)),
decoration: const PageDecoration(
titleTextStyle: TextStyle(color: Colors.orange),
bodyTextStyle: TextStyle(fontWeight: FontWeight.w700, fontSize: 20.0),
),
)This example show you how to define a page with a footer, like a Button
PageViewModel(
title: "Title of first page",
body: "Here you can write the description of the page, to explain someting...",
image: const Center(child: Icon(Icons.android)),
footer: ElevatedButton(
onPressed: () {
// On button presed
},
child: const Text("Let's Go !"),
),
);This example show you how to define a page with a body as Widget and not a simple String
You can to the same this for title, with titleWidget parameter.
PageViewModel(
title: "Title of first page",
bodyWidget: Row(
mainAxisAlignment: MainAxisAlignment.center,
children: const [
Text("Click on "),
Icon(Icons.edit),
Text(" to edit a post"),
],
),
image: const Center(child: Icon(Icons.android)),
);Note :
If you not provide next parameter, the Next button will be not displayed.
If you want to display a skip button, you must add skip parameter and showSkipButton: true.
The done parameter is required only if showDoneButton: true.
Simple intro screen
IntroductionScreen(
pages: listPagesViewModel,
done: const Text("Done", style: TextStyle(fontWeight: FontWeight.w600)),
onDone: () {
// When done button is press
},
); //Material AppIntroductionScreen(
pages: listPagesViewModel,
onDone: () {
// When done button is press
},
showSkipButton: true,
skip: const Text("Skip"),
done: const Text("Done", style: TextStyle(fontWeight: FontWeight.w600)),
);IntroductionScreen(
pages: listPagesViewModel,
onDone: () {
// When done button is press
},
onSkip: () {
// You can also override onSkip callback
},
showSkipButton: true,
skip: const Icon(Icons.skip_next),
next: const Icon(Icons.next),
done: const Text("Done", style: TextStyle(fontWeight: FontWeight.w600)),
dotsDecorator: DotsDecorator(
size: const Size.square(10.0),
activeSize: const Size(20.0, 10.0),
activeColor: theme.accentColor,
color: Colors.black26,
spacing: const EdgeInsets.symmetric(horizontal: 3.0),
activeShape: RoundedRectangleBorder(
borderRadius: BorderRadius.circular(25.0)
)
),
);When one of the colors such as skipColor is defined, color will be ignored.
IntroductionScreen(
pages: listPagesViewModel,
done: const Text("Done", style: TextStyle(fontWeight: FontWeight.w600)),
color: Colors.orange,
skipColor: Colors.red,
doneColor: Colors.green,
nextColor: Colors.blue,
onDone: () {
// When done button is press
},
); Many parameters can be used to customized Intro like you want ! This is all parameters you can add :
- Page that will be display (
PageViewModel), by addingpages: [..]parameter. - Use your own pages (Widget) without using those predefined, by adding
rawPages: [..]parameter.- If you provide both
rawPagesandpagesparameter,pageswill be used.
- If you provide both
- Set a custom callback when done button is pressed, by adding
onDone: () {}parameter.- This param is required, except if you set
showDoneButton: false
- This param is required, except if you set
- Define Done button (Widget), by adding
done: Text('Done')- This param is required, except if you set
showDoneButton: false
- This param is required, except if you set
- Set a custom callback when skip button is pressed, by adding
onSkip: () {}parameter.- By default, it will go to the last page
- Add callback to listen page changes, by adding
onChange: (page) {}parameter. - Define Skip button (Widget), by adding
skip: Text('Skip')- This param is required if you set
showSkipButton: true
- This param is required if you set
- Define Next button (Widget), by adding
next: Text('Next')- This param is required, except if you set
showNextButton: false
- This param is required, except if you set
- Hide/show Skip button, by adding
showSkipButton: falseparameter. (Defaultfalse) - Hide/show Next button, by adding
showNextButton: falseparameter. (Defaulttrue) - Hide/show Done button, by adding
showDoneButton: falseparameter. (Defaulttrue) - Display or not the progress dots, by adding
isProgress: falseparameter. (Defaulttrue) - Enable or disable dots progress tap, by adding
isProgressTap: falseparameter. (Defaulttrue) - Freeze the scroll, by adding
freeze: trueparameter. (Defaultfalse) - Global background color, by adding
globalBackgroundColor: Colors.blueparameter.- Tips: use
Colors.transparentto display an image as background (using Stack with IntroductionScreen inside for example)
- Tips: use
- Customize dots (progression) by adding
dotsDecorator: DotsDecorator(...)- You can customize dots size, shape, colors, spacing.
- Customize dots container by adding
dotsContainerDecorator: BoxDecorator(...)- You can customize container that contain controls.
- Duration of scrolling animation, by adding
animationDuration: 400parameter. (Default350) - Initial page, by adding
initialPage: 2parameter. (Default0) - Skip button flex, by adding
skipFlex: 1parameter. (Set 0 to disable Expanded behaviour, default1) - Dots indicator flex, by adding
dotsFlex: 1parameter. (Set 0 to disable Expanded behaviour, default1) - Next/Done button flex, by adding
nextFlex: 1parameter. (Set 0 to disable Expanded behaviour, default1) - Animation curve between pages, by adding
curve: Curves.elasticInparameter. (DefaultCurves.easeIn) - Change global color of buttons (skip, next, done), by adding
color: Colors.yellowparameter. - Change skip button color, by adding
skipColor: Colors.redparameter. - Change next button color, by adding
nextColor: Colors.greenparameter. - Change done button color, by adding
doneColor: Colors.blueparameter. - Enable or disable SafeArea on top, by adding
isTopSafeArea: trueparameter (Defaultfalse). - Enable or disable SafeArea on bottom, by adding
isBottomSafeArea: trueparameter. (Defaultfalse) - Customize margin of controls's container, by adding
controlsMargin: EdgeInsets.all(16.0)parameter. (DefaultEdgeInsets.zero) - Customize padding of controls's container, by adding
controlsPadding: EdgeInsets.all(8.0)parameter. (DefaultEdgeInsets.all(16.0) - Add global header (top), static and displayed above pages, by adding
globalHeader: Image.asset(...)parameter. - Add global footer below controls/dots, by adding
globalFooter: ElevatedButton(...)parameter. - Provide a scrollController for scrollView inside pages, by adding
scrollControllerparameter.- Will be ignored for page(s) if
useScrollViewis set to false in PageViewModel(s)
- Will be ignored for page(s) if
- Change axis of scroll by adding
pagesAxis: Axis.vertical. (DefaultAxis.horizontal) - Change default scroll physics of PageView by adding
scrollPhysics: ClampingScrollPhysics(). (DefaultBouncingScrollPhysics()) - You can also enable right-to-left behavious by adding
rtl: true. (Defaultfalse)
You can also provide many parameter to customize each pages :
title: "Title of the page"ortitleWidget: Text("Custom widget for title")body: "Body of the page"orbodyWidget: Text("Custom widget for body")image: Image.asset(...)image of the page.- It's expecting a Widget, so if you want to pass a Video, Text, or anything else, you can.
footer: ElevatedButton(...), display a widget below body- Like image param, it's expecting a Widget, you can pass what you want.
decoration: PageDecoration(...), page decoration to customize page- See next section for all parameters you can pass
reverse: true, reverse order of image and content (title/body). (Default:false)useScrollView: false, by default pages use a Scrollview to handle small screen or long body text. You can remove ScrollView by setting to false.
pageColor: Colors.white, background color of the page- You cannot use both pageColor and boxDecoration params
titleTextStyle: TextStyle(...), TextStyle of the titlebodyTextStyle: TextStyle(...), TextStyle of the bodyboxDecoration: BoxDecoration(...), BoxDecoration of page container- You cannot use both pageColor and boxDecoration params
imageFlex: 2, flex ratio of the imagebodyFlex: 3, flex ratio of the content (title/body)imagePadding: EdgeInsets.only(bottom: 12.0), padding of the image Widget. (DefaultEdgeInsets.only(bottom: 24.0))contentPadding: EdgeInsets.only(all: 24.0), padding of the content (title/body/footer) Widget. (DefaultEdgeInsets.all(16))titlePadding: EdgeInsets.only(bottom: 24.0), padding of the title text/Widget. (DefaultEdgeInsets.only(top: 16.0, bottom: 24.0))descriptionPadding: EdgeInsets.only(bottom: 24.0), padding of the body text/Widget. (DefaultEdgeInsets.zero)footerPadding: EdgeInsets.only(top: 24.0), padding of the footer text/Widget. (DefaultEdgeInsets.symmetric(vertical: 24.0))bodyAlignment: Align.center, content (title, body, footer) alignment. (DefaultAlign.topCenter)imageAlignment: Align.center, image alignment. (DefaultAlign.bottomCenter)fullScreen: true, Set image as fullscreen (background). (Defaultfalse)