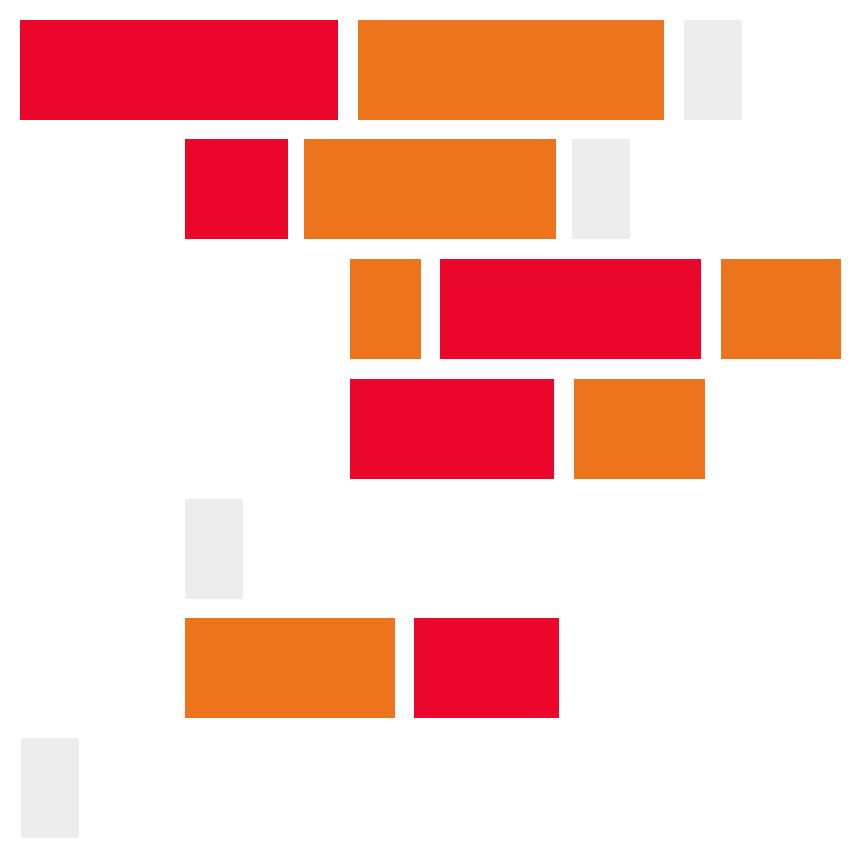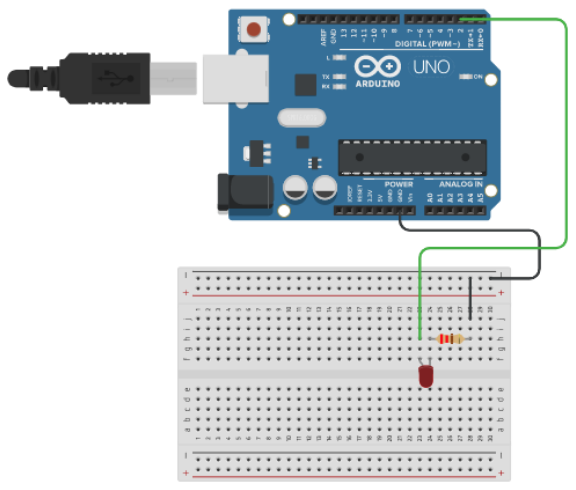This tutorial will walkthrough the process of creating a web interface to control an Arduino. The web interface will include an on and off button that will turn a light on and off on a USB connected Arduino.
Create an HTML file called index.html. Add the following code:
<!doctype html>
<html>
<head>
<title>Communicating from Node.js to an Arduino</title>
<script src='https://cdnjs.cloudflare.com/ajax/libs/socket.io/2.0.4/socket.io.js'></script>
</head>
<body>
<h1>Communicating from Node.js to an Arduino</h1>
<button id="lightOn">Turn Light On</button>
<button id="lightOff">Turn Light Off</button>
<script>
var socket = io();
document.getElementById('lightOn').onclick = function() {
socket.emit('lights', { "status":"1" });
};
document.getElementById('lightOff').onclick = function(){
socket.emit('lights', { "status":"0" });
};
</script>
</body>
</html>The above code creates a webpage with two buttons. When the buttons are clicked they use JavaScript and Socket.io to send a one or zero message to the Node.js server.
Before we setup the Node.js server we need to know the name of the serialport your Arduino is attached to. You can find the name of your serialport, it will look something like /dev/tty.wchusbserialfa1410. On a Mac using the Terminal and entering the following command:
ls /dev/{tty,cu}.*On a PC you can use the command line and the following command:
chgportOn a Windows machine the chgport command would result in the following:
AUX = \DosDevices\COM1
COM1 = \Device\Serial0
COM3 = \Device\Serial2My Node.js will require the use of COM3 as the serialport string.
If you're not sure which one is your Arduino, just disconnet your Arduino and execute the cpommand again and take note of which port is no longer on the list.
Or you can find the name in Arduino Create in the drop down menu used to select your Arduino.
Create a file called app.js and add the following code:
var http = require('http');
var fs = require('fs');
var index = fs.readFileSync( 'index.html');
var SerialPort = require('serialport');
const parsers = SerialPort.parsers;
const parser = new parsers.Readline({
delimiter: '\r\n'
});
var port = new SerialPort('/dev/tty.wchusbserialfa1410',{
baudRate: 9600,
dataBits: 8,
parity: 'none',
stopBits: 1,
flowControl: false
});
port.pipe(parser);
var app = http.createServer(function(req, res) {
res.writeHead(200, {'Content-Type': 'text/html'});
res.end(index);
});
var io = require('socket.io').listen(app);
io.on('connection', function(socket) {
socket.on('lights',function(data){
console.log( data );
port.write( data.status );
});
});
app.listen(3000);The above code uses Socket.io to listen for a message from the HTML/JavaScript webpage and then simply passes on the message to the connected Arduino.
Note
Make sure to change the name of the serialport.
Using Arduino Create create the following sketch and upload it to your Arduino.
int lightPin = 2;
void setup()
{
pinMode(lightPin, OUTPUT);
Serial.begin(9600);
}
void loop() {
if (Serial.available() > 0) {
String receivedString = "";
while (Serial.available() > 0) {
receivedString += char(Serial.read ());
}
Serial.println(receivedString);
if(receivedString == "1")
digitalWrite(lightPin,HIGH);
else
digitalWrite(lightPin,LOW);
}
}The previous code will listen to the serialport for an incoming message. Once a message is received, if the message is a one the light will turn on, if the message is a zero the light will turn off.
You will need to setup the following circuit using your Arduino:
- Using Arduino Create upload the sketch to your Arduino.
- Using the Terminal start your Node.js app using
node app.js. - Open up a browser and enter the URL
http://localhost:3000/. - Using your browser push the on and off buttons and watch your Arduino for a changing light.
Full tutorial URL:
https://codeadam.ca/learning/arduino-from-nodejs.html
- Visual Studio Code (or any code editor)
- Arduino Create
- SerialPort NPM
- Socket.io