-
Notifications
You must be signed in to change notification settings - Fork 16
En: 04. Problem solving
In the SimpleMenu configuration, many of the systems offer several emulator options, that is, you can choose between several emulators or RetroArch cores. Also the preferred emulator or core can be saved for each game.
Some systems such as MAME offer a wide range of emulators, as can be seen in the table in the document Content installation. Specifically for this system the emulators (in all cases they are RA cores) available are:
- mame2003_plus_libretro
- fbneo_libretro
- fbalpha2012_libretro
- km_mame2003_xtreme_libretro
- mame2000_libretro
- mame2010_libretro
The emulation options appear in this order in the list, the first being the default option if you do not manually specify an emulator/core for a specific game. Therefore, if left unchanged, the default option for running MAME games will be the mame2003_plus_libretro RetroArch core.
If a specific game does not work with the default emulator, press Select in the SimpleMenu games list. A selector will appear with three options, the third one being the emulator to use. We will move to this third option and change the emulator by pressing left/right. To save the change simply press B to close the ROM options selector.. When opening the game by pressing A the emulator or RA core that we have chosen will be used. If the new emulator is not working properly, try another option until you get good performance. For example, these will be the options we will see in Game Boy games:
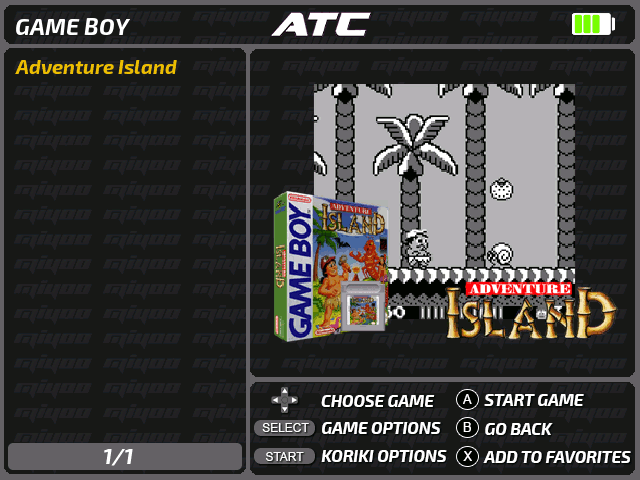
Another situation in which we should change the emulator option is when the game runs slow. In addition to the choppy sound, the best way to measure if the game is moving fast enough is to activate the frames per second or FPS counter. In RetroArch we can activate the option for a particular game in the menu Main Menu > Settings > On-Screen Display > On-Screen Notifications > Notification Visibility > Display Framerate, but if we want to activate it in general, we must first close the content that we are executing. This would be the procedure described in detail.
- Open Retroarch interface via the launcher in the
Apps & Games > Appssection. - Follow the path:
Main Menu > Settings > On-Screen Display > On-Screen Notifications > Notification Visibility. - Enable
Display Framerate. - Go back to the Main Menu by pressing
Brepeatedly. - Open
Configuration Filemenu. - Invoke
Save Current Configurationcommand. - Go back to the Main Menu by pressing
Bonce. - Invoke
Quit RetroArchcommand.
To deactivate it, we will proceed in the same way but deactivating the option in step 3.
In some games, especially on systems that are more hard to emulate such as PlayStation or some Arcade, you may experience a drop in performance as the game progresses, especially in sessions where you have been opening/closing multiple games/systems. In such cases, it may help to disable the audiofix which can be changed in the SimpleMenu settings under System section:
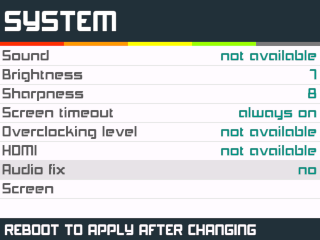
As the lower legend of the setting warns, it will be necessary to restart the console for the setting to be taken into account. It should be noted that although we will regain some power to make games run more smoothly, it will be at the cost of losing the audio latency correction provided by the audiofix.
In the particular case of PlayStation emulated with PCSX ReARMed RetroArch core, if the game has no CD music tracks or we don't mind losing them, it helps to disable the CD Audio option in the Quick Menu > Core Options path. It is also recommended to enable the following three options in the same path:
- Enable Dithering
- Dynamic Recompiler
- Enable Interlacing Mode
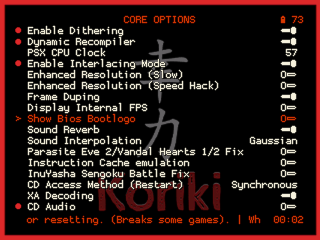
Koriki's developers are not native English speakers. Feel free to create an issue if you spot a grammar or style error in the wiki.