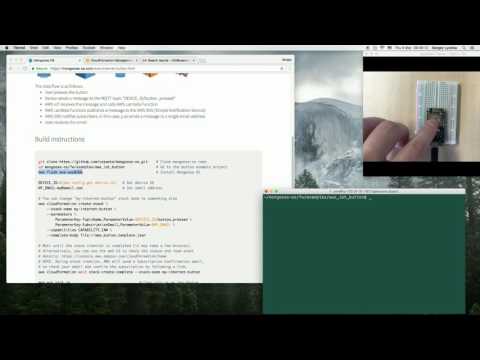This is an Internet Button reference project: when a button on the device is pressed, a cloud backend gets a notification and performs an action. In this particular case, AWS Lambda function sends an email to the specific email address. But, again, the action could be anything.
- Hardware: ESP8266 NodeMCU
- Amazon AWS account
- Amazon's
awsmanagement tool (see https://aws.amazon.com/cli) mosmanagement tool installed (see mos installation guide)
The data flow is as follows:
- User presses the button
- Device sends a message to the MQTT topic
DEVICE_ID/button_pressed - AWS IoT receives the message and calls AWS Lambda Function
- AWS Lambda Function publishes a message to the AWS SNS (Simple Notification Service)
- AWS SNS notifies subscribers: in this case, just sends a message to a single email address
- User receives the email
- Follow the Cloud side setup instructions to setup AWS CLI utility and your AWS credentials
- Follow the Device setup instructions to setup your device and provision it to the AWS IoT
- Download this repository as a zip file and extract this app on your computer
- Exit any running
mos.exeprocess - Open a command prompt (on Windows) or terminal (on Mac/Linux) and go to the extracted app.
- You should be able to see the
mos.ymlfile by runningdir mos.ymlcommand (on Windows) orls -l mos.yml(on Mac/Linux) - Find out your device ID
mos config-get device.id
On Windows, here and further, you might need to
specify the full path to the mos.exe binary:
c:\path\to\mos.exe config-get device.id
- Run the following command to create AWS Cloud Formation stack.
Change
$DEVICE_IDto your actual device ID, and$MY_EMAILto your email:
aws cloudformation create-stack --stack-name my-internet-button --parameters ParameterKey=TopicName,ParameterValue=$DEVICE_ID/button_pressed ParameterKey=SubscriptionEmail,ParameterValue=$MY_EMAIL --capabilities CAPABILITY_IAM --template-body file://aws_button_template.json
-
Wait until the stack creation is completed (it may take a few minutes). Alternatively, you can use the web UI to check the status and read event details: https://console.aws.amazon.com/cloudformation/home
-
During the stack creation, AWS will send a Subscription Confirmation email, so check your email and confirm the subscription by following a link.
-
Run the following command to ensure that the stack creation is complete:
aws cloudformation wait stack-create-complete --stack-name my-internet-button
- Copy the
fs/init.jsfile to your device:
mos put fs/init.js
- Attach to the device to see the device logs
mos console
- Reboot your device by pressing a reboot button
- When the device is connected to the AWS IoT, push the "flash" button on your device. In the device's console, you'll see a message like this:
Published: yes topic: esp8266_DA84C1/button_pressed message: {"free_ram":26824,"total_ram":44520}
Now, check your email. It'll contain a new message:
Button pressed: esp8266_DA84C1/button_pressed
- Now you can go to your AWS dashboard and play with your stack. For example, you may add more subscriptions to the SNS: other than sending emails, it can also call some URL, send SMS, etc. And, of course, you can modify your lambda function to do whatever you want in response to the button press.