-
Notifications
You must be signed in to change notification settings - Fork 26
Basic operation
The toolbar button shows the state of the radar:
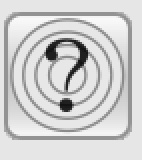 = Radar not detected
= Radar not detected
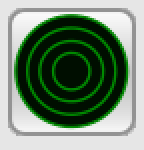 = Radar standby
= Radar standby
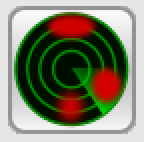 = Radar transmitting
= Radar transmitting
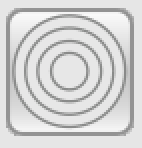 = Radar windows hidden
= Radar windows hidden
The action taken when clicking the icon depends on the current state:
- When radar overlay is enabled but the control menu is not shown it shows the control menu.
- Otherwise it toggles the radar windows and overlay off (hidden) or on (shown).
Hiding all radar windows and overlay is useful if you are sailing into a highly complex situation where you want full view of the chart display and not have the distraction of radar windows and paints over your charts. The radar keeps its current settings (it keeps transmitting if this was on) until you un-hide (show) it again.
There are also two entries in the control menu for the radar plugin. The context menu is usually accessed by clicking the right mouse button on the chart window.
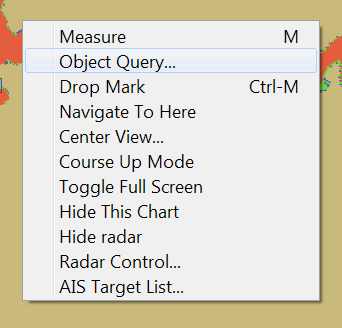
These are:
- Hide radar
- Show radar
- Radar control...
Hide or Show radar should be self-explanatory. If chart overlay is enabled the Radar control... button will show the control menu for that radar only. If chart overlay is disabled it will show the control menu(s) for one or two radars.
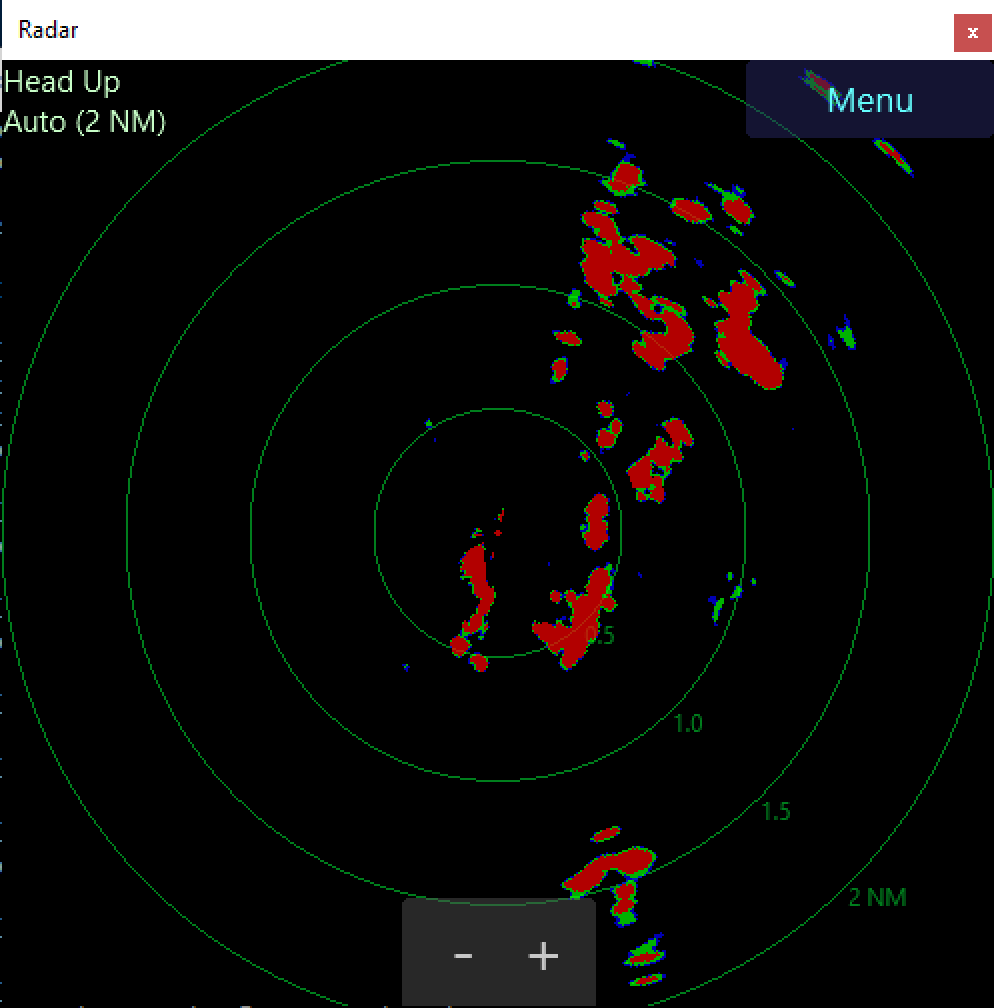
Either one or two classic radar displays, known as Position Plot Indicators (PPI) by professionals, can be shown. You can hide these if so desired (which makes sense only if you enabled the overlay over the chart). You can resize, move or dock them into the chart display. To close them you use the default OS button on the top of the window. To dock them, drag them to the side or bottom of the chart window and wait for a colored rectangle to be drawn over the chart.
The author likes to use two radar ranges with the windows docked on the right side of the display, one above the other. But just try it out to see what you like best.
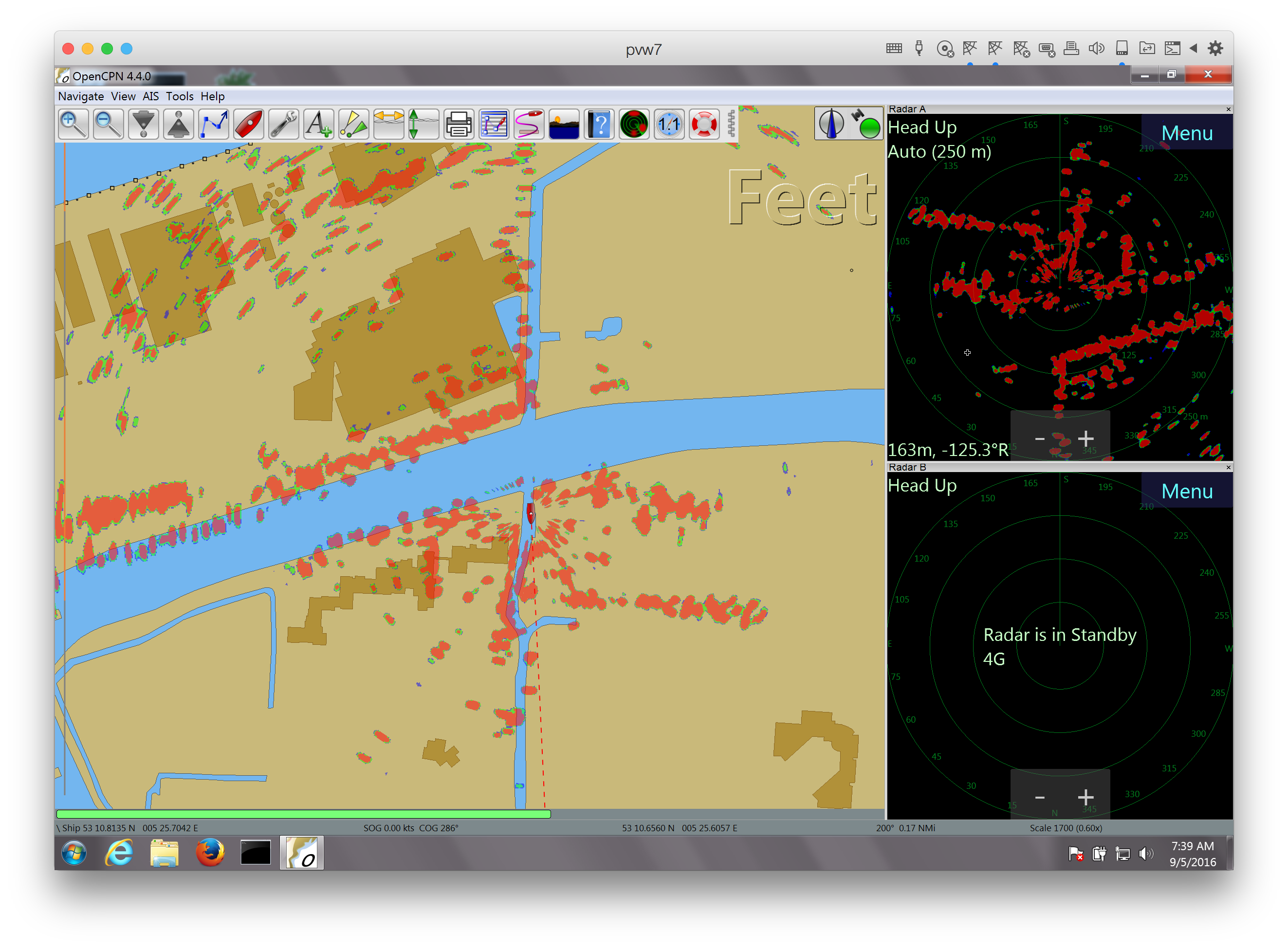
The PPI window has a Menu button that accesses the control menu. If you moved the PPI window since the last time you accessed the control menu the menu will come up immediately above the Menu button on the PPI window.
Every radar (again, in the case of a 4G you can have two) has its own control menu. If radar overlay is enabled and you have hidden the control menu of the radar assigned to radar overlay, press the toolbar icon to access the control menu. If all else fails you can access this using the context menu on the chart display (Right mouse button > Radar control ...)
The control menu only shows those options which are functional for the particular state of the radar, and has various sub-menus.
When the radar is not transmitting the menu looks like this:
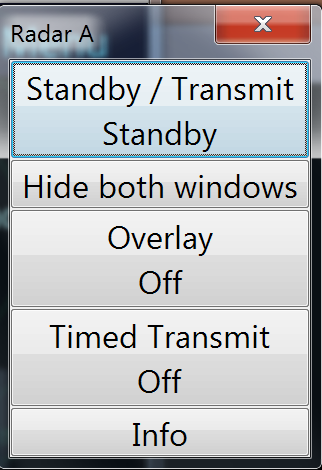
| Button | Possible values | Purpose |
|---|---|---|
| Standby/Transmit | Standby, Transmit | Toggle radar transmit state |
| Show/hide window | Show window(s), Hide window(s), Show other window | Show or hide the PPI windows |
| Overlay | Off, On, Radar A, Radar B | Toggles radar overlay over chart |
| Timed Transmit | Off, mins | Chooses time that radar is in standby and then automatically transmits again |
| Info | Show information dialog |