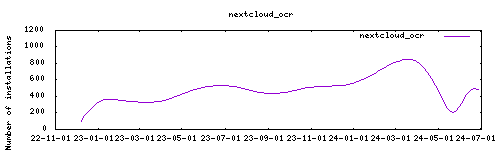Thanks to everyone having starred my repo! To star it click on the image below, then it will be on top right. Thanks!
Various tweaks and configuration options addition. Inital fork from version : https://github.com/haberda/hassio_addons This addon is based on the docker image from linuxserver.io.
/config/addons_autoscripts/nextcloud-ocr.sh will be executed at boot. To run custom commands at boot you can try a code such as :
#!/usr/bin/with-contenv bashio
# shellcheck shell=bash
#################
# CODE INJECTOR #
#################
# Any commands written in this bash script will be executed at addon start
# See guide here : https://github.com/alexbelgium/hassio-addons/wiki/Add%E2%80%90ons-feature-:-customisation
# Runs only after initialization done
# shellcheck disable=SC2128
mkdir -p /scripts
if [ ! -f /app/www/public/occ ]; then cp /config/addons_autoscripts/"$(basename "${BASH_SOURCE}")" /scripts/ && exit 0; fi
echo "Scanning files"
sudo -u abc php /app/www/public/occ files:scan --all
echo "This is done !"default_phone_region: EN # Define the default phone region according to https://en.wikipedia.org/wiki/ISO_3166-1_alpha-2#Officially_assigned_code_elements
disable_updates: prevent automatic apps updating along addon
additional_apps: vim,nextcloud #specify additional apk files to install ; separated by commas
PGID/PUID: 1000 #allows setting user.
trusted_domains: your-domain.com #allows to select the trusted domains. Domains not in this lis will be removed, except for the first one used in the initial configuration.
OCR: false #set to true to install tesseract-ocr capability.
OCRLANG: fra,eng #Any language can be set from this page (always three letters) [here](https://tesseract-ocr.github.io/tessdoc/Data-Files#data-files-for-version-400-november-29-2016).
data_directory: path for the main data directory. Defaults to `/share/nextcloud`. Only used to set permissions and prefill the initial installation template. Once initial installation is done it can't be changed
enable_thumbnails: true/false # enable generations of thumbnails for media file (to disable for older systems)
use_own_certs: true/false #if true, use the certfile and keyfile specified
certfile: fullchain.pem #ssl certificate, must be located in /ssl
keyfile: privkey.pem #sslkeyfile, must be located in /ssl
localdisks: sda1 #put the hardware name of your drive to mount separated by commas, or its label. ex. sda1, sdb1, MYNAS...
networkdisks: "//SERVER/SHARE" # optional, list of smbv2/3 servers to mount, separated by commas
cifsusername: "username" # optional, smb username, same for all smb shares
cifspassword: "password" # optional, smb password, same for all smb shares)
env_memory_limit: nextcloud usable memory limit (default is 512M)
env_post_max_size: nextcloud post size (default is 512M)
env_upload_max_filesize; nextcloud upload size (default is 512M)Webui can be found at <your-ip>:port.
See ; #1370
If you notice the following warning at your first webui running:
Performance warning
You chose SQLite as database.
SQLite should only be used for minimal and development instances. For production we recommend a different database backend.
If you use clients for file syncing, the use of SQLite is highly discouraged.and you want to overcome this, follow the below steps:
-
- Install
mariadbadd-on, configure it with some random infos and start it. It is important to start it successfully in order to be seen bynextcloudin the network.
- Install
-
- Install
nextcloudadd-on (or restart it if you have already installed), watch the logs until you will notice the followingwarning:
WARNING: MariaDB addon was found! It can't be configured automatically due to the way Nextcloud works, but you can configure it manually when running the web UI for the first time using those values : Database user : service Database password : Eangohyuchae6aif7saich2nies8xaivaejaNgaev6gi3yohy8ha2aexaetei6oh Database name : nextcloud Host-name : core-mariadb:3306
- Install
-
- Go back at
mariadbadd-on, configure it with above credentials and restart it. Make sure the add-on is creating thenetxclouddatabase.
- Go back at
-
- Go in the webui and fill all required info. Here you can view an example:
The installation of this add-on is pretty straightforward and not different in comparison to installing any other Hass.io add-on.
- Add my Hass.io add-ons repository to your Hass.io instance.
- Install this add-on.
- Click the
Savebutton to store your configuration. - Start the add-on.
- Check the logs of the add-on to see if everything went well.
- Go to the webui, where you will create your username, password, and database (if using mariadb, infos are in the log)
- Restart the addon, to apply any option that should be applied
See this component : https://www.home-assistant.io/integrations/nextcloud/
-%23d32f2f?logo=buy-me-a-coffee&style=flat&logoColor=white)