-
Notifications
You must be signed in to change notification settings - Fork 2
Guide:Using TrueType font output in DOSBox‐X
Back to the DOSBox-X Wiki Welcome page.
This guide explains how to configure and use the TrueType font (TTF) output in DOSBox-X.
Since DOSBox-X is designed to be a complete DOS emulator, it officially supports DOS applications and more, not just DOS games. While the graphical mode is required by most DOS gaming software, the text mode is active when you are in the DOS shell or running most non-gaming DOS software, and the text screen will look much better when rendered with scalable TrueType fonts rather than the standard bitmaps (original DOSBox and most forks only support the bitmap rendering). DOSBox-X supports the TrueType font (TTF) output which makes it suitable for running text-mode DOS applications, in addition to graphical-mode DOS programs or games.
You can start DOSBox-X with the TrueType font (TTF) output by setting it from the [sdl] section of the DOSBox-X configuration, like this:
[sdl]
output = ttfAlternatively, you can force the TTF output when starting DOSBox-X from the command-line such as dosbox-x -set output=ttf. Then the TrueType font output will be used when the DOSBox-X window appears.
You can also switch from a different output (such as the standard surface/opengl/direct3d outputs) to the TrueType font output from DOSBox-X’s drop-down menu. Under "Video" menu, from the "Output" menu group select "TrueType font". Then DOSBox-X will automatically switch to the TTF output from another output. You can switch back and forth between these outputs by selecting an output from the "Output" menu group. Note, however, that some text features (such as right-to-left text display, via the righttoleft config option) are only supported in the TrueType font output.
Note that the TrueType font output only works in the text-mode; for graphical mode DOSBox-X will automatically switch to a different output for rendering graphics. You can specify an output for DOSBox-X to switch to with the outputswitch config option (which defaults to auto) in the [ttf] section of the configuration, or DOSBox-X will switch to a different output automatically otherwise.
The blinking cursor in the TrueType output can be optionally disabled with the setting blinkc=false in the [ttf] section of the configuration, or you can change the blinking rate by setting an integer between 1 (fastest) and 7 (slowest), or 0 for no cursor, with the default value being 6 on PC-98 systems and 4 elsewhere. The cursor blinking can also be toggled from the menu ("Video" ⇒ "TTF options" ⇒ "Display TTF blinking cursor").
A screenshot showing the TrueType output with the default TTF font:
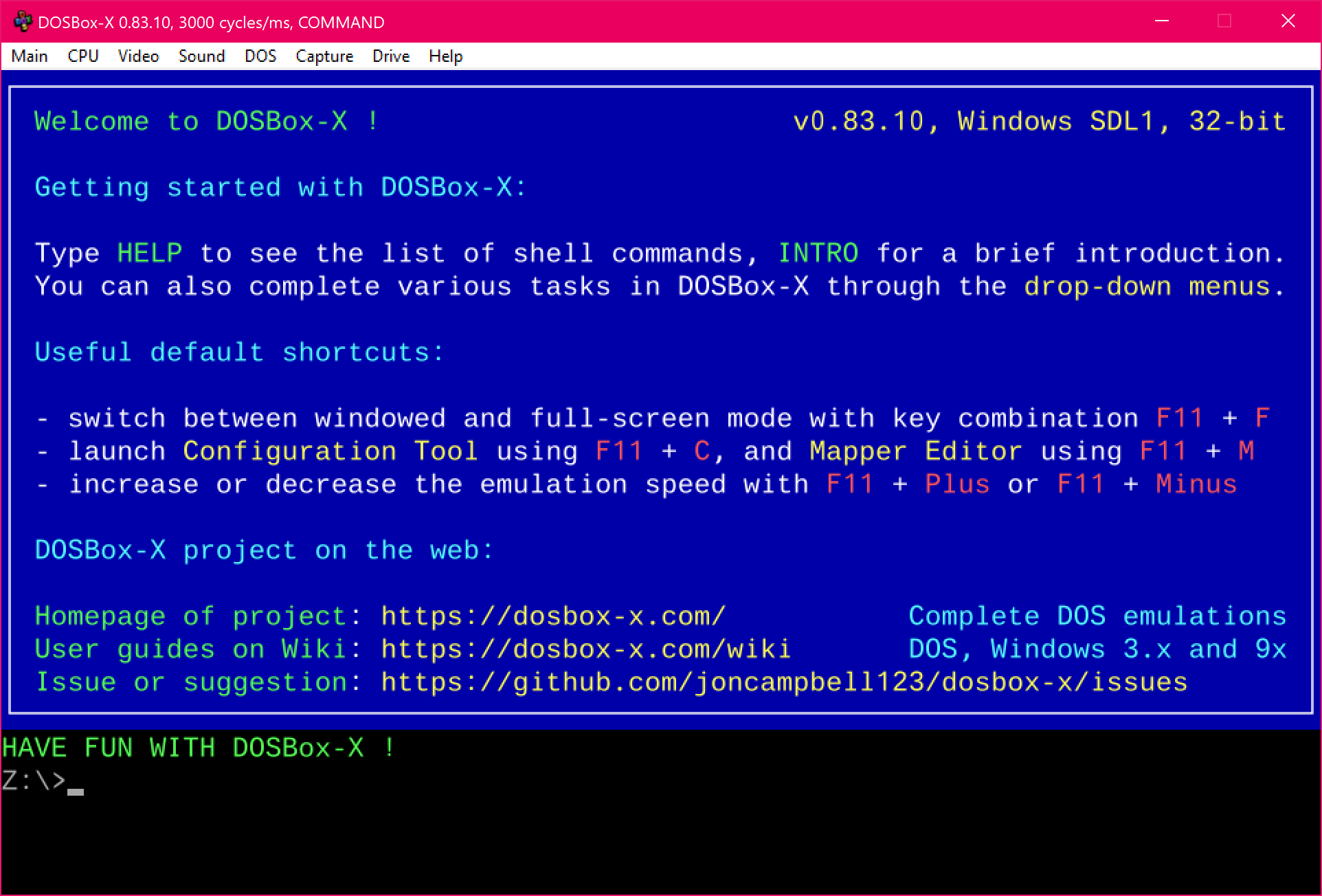
By default, DOSBox-X uses the built-in TrueType font for the TTF output. However, the TTF output is very flexible so that users can always specify a different font file to be rendered for the output. For example, you may want to use a different TTF font such as Consola, Lucon, or Nouveau IBM depending on your preference (and your language). If you want to use a TTF font that is not included in the Windows/Linux/macOS system by default you will need to download it (or copy it from another system) first.
Even though it is typical to use .TTF fonts for the TrueType font output, DOSBox-X does support more font types in addition to .TTF fonts, such as the .OTF fonts (OpenType fonts, such as OratorStd.otf), the .FON fonts (such as vgasys.fon), and the .TTC fonts (TrueType Collection, such as msgothic.ttc), although it is preferred to use monospaced fonts for the best results.
Virtually all these fonts can also be used for rendering texts in the TrueType output.
For example, assuming the file Nouveau_IBM.ttf is in the DOSBox-X working directory or in the same directory as the DOSBox-X executable, you can specify this font for use with the TTF output in DOSBox-X by setting the following in the [ttf] section of the DOSBox-X configuration:
[ttf]
font=Nouveau_IBMIf the file extension is .ttf you can either omit the extension or put the full file name (e.g. font=Nouveau_IBM.ttf).
On the other hand, if you want to use a TTF font that is already included in the default system, then you can specify the font directly. DOSBox-X will look for the font in the default system font path:
-
Windows:
C:\WINDOWS\Fonts -
Linux:
/usr/share/fonts/truetype/ -
macOS:
/Library/Fonts/
So for example if you use Windows 10, which includes font files such as Consola.ttf, Lucon.ttf, vgasys.fon, and msgothic.ttc in C:\WINDOWS\Fonts by default, then you can just set one of the following to enable one of them:
font=Consola font=Lucon font=vgasys.fon font=msgothic.ttc
A screenshot showing the TrueType output with the Lucon TTF font:
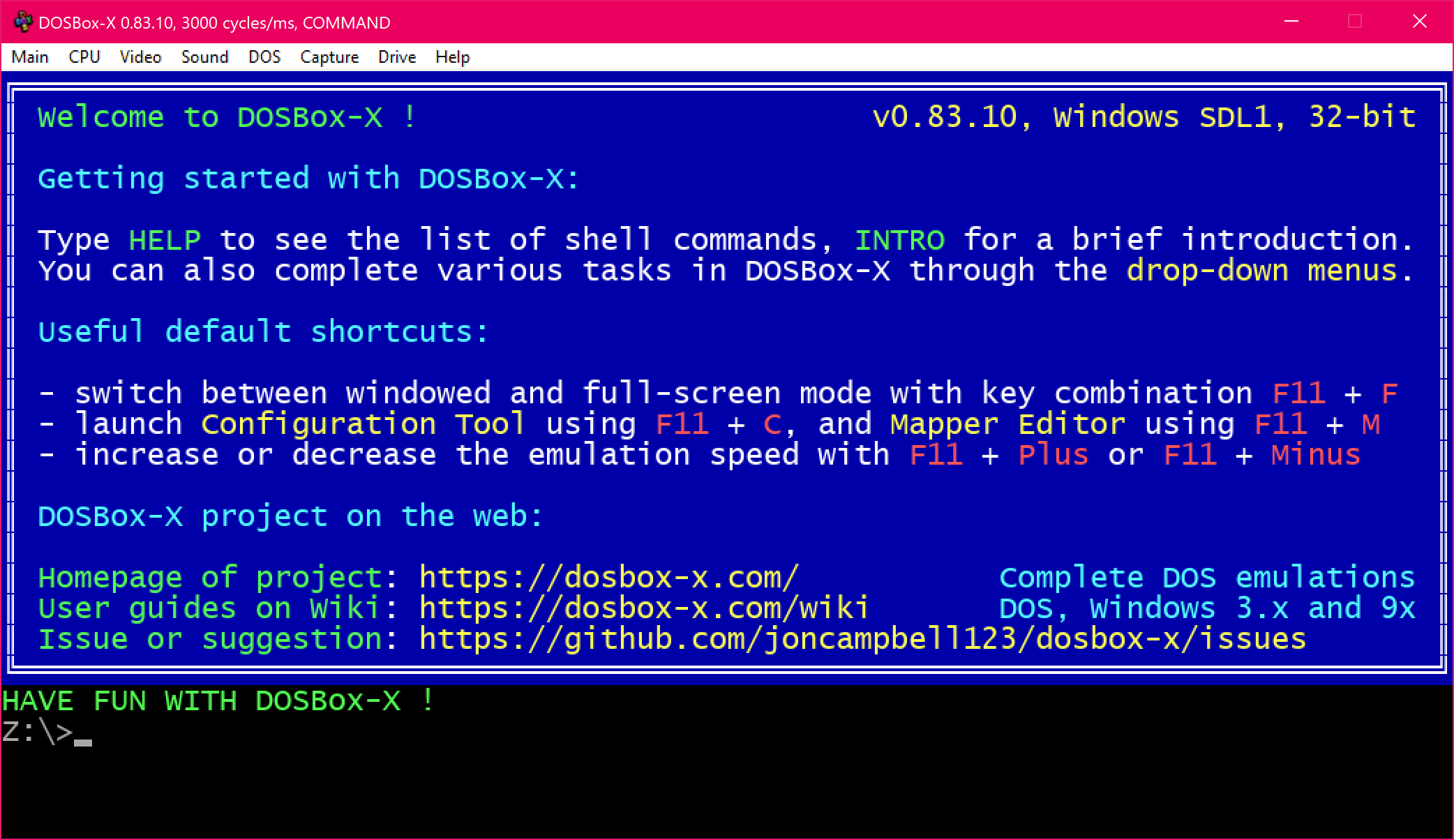
Alternatively, you can dynamically switch the font file to use with the TrueType font output from the menu or the command line. There is a menu option "Select TrueType font (TTF)…" under the "Video" menu which allows users to select a TTF font file to use. Alternatively, you can do so with CONFIG command, such as the following:
CONFIG -set font=Consola
CONFIG -set font=The above commands will change the TTF font to Consola.ttf and the built-in TrueType font respectively.
If you are a speaker of a non-English language, you probably also want to use a TrueType font that contains the characters in your language and set the code page to match your language. There is a CHCP command to view or change the current DOS code page for TTF output. For example, CHCP 857 will change the current DOS code page to 857 (Turkish), and it is also recommended using a TrueType font that has all characters of this language, or some characters may not be rendered properly with the specified font. Starting with DOSBox-X version 0.83.16, you can also specify a custom code page file via an optional second parameter of CHCP command (e.g. CHCP 1000 MYCODEPAGE.TXT), or via the customcodepage config option in [dos] section.
If you use DOSBox-X’s PC-98 mode, you probably want to use a Japanese TrueType font so that Japanese characters will be displayed correctly in this mode. Please look at the Guide: PC‐98 emulation in DOSBox‐X page for more information about this.
As of DOSBox-X version 0.83.14, DOSBox-X also supports CJK (Chinese, Japanese, Korean) double-byte code pages (932, 936, 949, 950/951) for TTF output in the standard mode (non-PC-98 mode). With this you can run for example Chinese (Simplified or Traditional) or Japanese text-mode DOS applications with DOSBox-X’s TTF output. You will need to use TrueType fonts for the languages so that the characters in these languages will be displayed correctly, such as the GNU Unifont, Sarasa Gothic (which looks very nice and included in the Windows installer), or a TTF/TTC font like simkai.ttf or mingliu.ttc (included in some versions of Windows). See the East Asian language support guide page for more information. Below is a screenshot showing a Chinese-language DOS program named Softscape Tools running in DOSBox-X with the simkai.ttf TTF font:
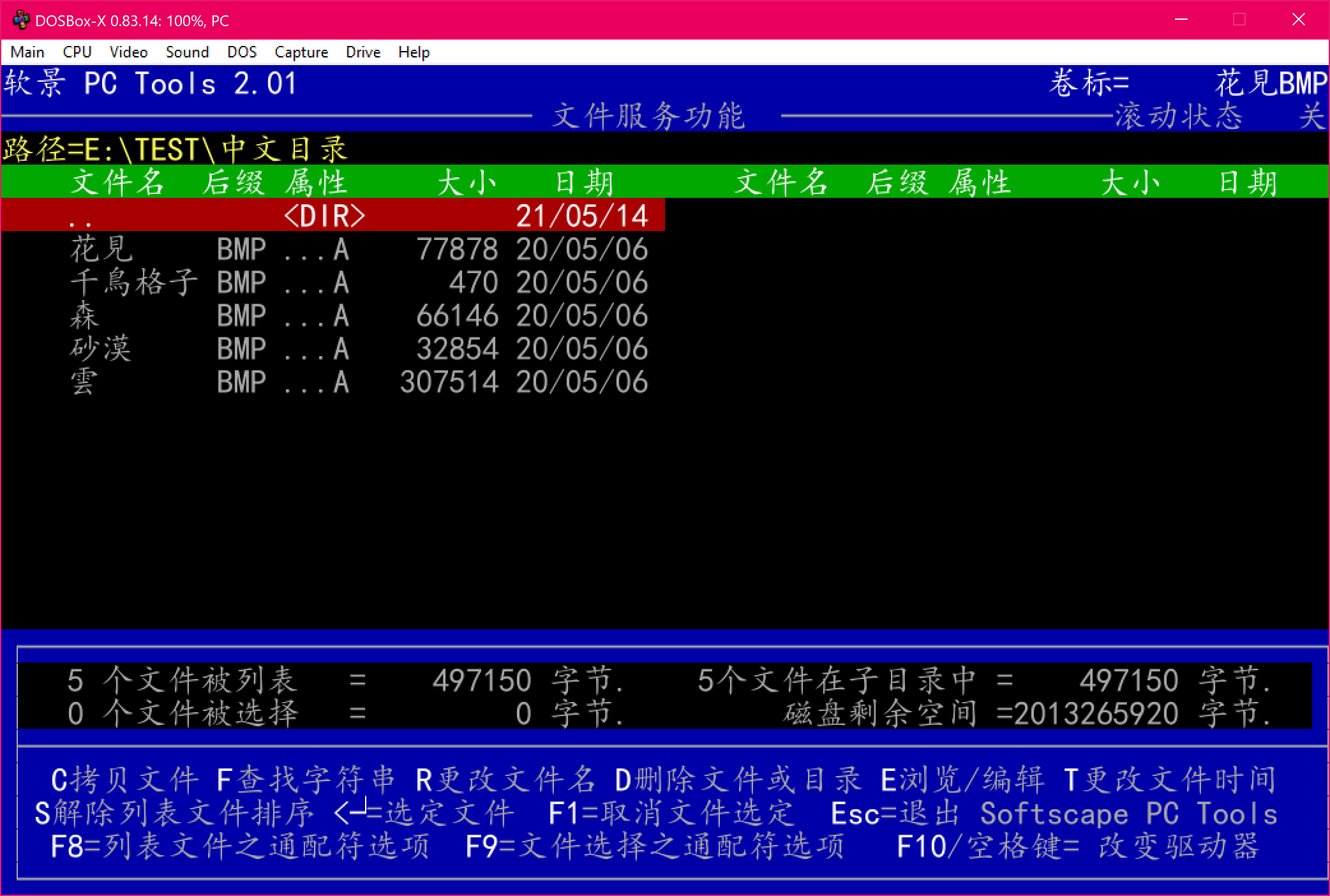
As of DOSBox-X version 0.83.14, the printing feature will use the same TrueType font as the one used by the TTF output by default if the TTF output is currently active, and this includes support for both standard single-byte codepages used by most countries and double-byte codepages as used by CJK languages. Look at the Guide: Setting up printing in DOSBox-X page for more information.
You may want to change the font size or the window size from the default for the TrueType font output. There are two config options in the [ttf] section to achieve this, namely winperc and ptsize, which can be used to set the window percentage and TTF font size respectively. The default window percentage is 60%, but you can change it to a different percentage. For example, winperc=75 will enlarge the window size to 75% of the screen. Alternatively, you can specify a TTF font size with ptsize, and in such case winperc will be ignored. For example, ptsize=25 will set the TTF font size to 25px.
The window size for the TrueType font output can also be increased or decreased dynamically from the menu ("Video" ⇒ "TTF options" ⇒ "Increase TTF font size"/"Decrease TTF font size"), or using keyboard shortcuts.
Also, the default DOSBox-X text screen is the standard 80 columns and 25 rows. This can be changed by specifying different numbers of columns and rows via the config options lins and cols. For example, the following will set the text screen to be 100 columns and 50 rows:
[ttf]
cols=100
lins=50You can also dynamically change the number of columns and rows on the text screen from the menu, or using the MODE and/or CONFIG commands from DOSBox-X’s DOS shell, although the menu options are limited to 80x25, 80x43, 80x50, 80x60, 132x25, 132x43, 132x50, and 132x60, which can be found in the "Text-mode" menu group under the "Video" menu.
Alternatively, you can do so using MODE or CONFIG command from the command line. With MODE command you can change the screen dimensions to those supported by the above menu options. For example:
MODE CON LINES=50
MODE CON LINES=60 COLS=132The above commands will change the screen dimension to 50 lines and 132x60 respectively.
With CONFIG command, you can change the values of cols and lins dynamically, but one at a time. For example:
CONFIG -set lins=30
CONFIG -set cols=100The above commands will change the screen dimension to 30 lines and 100 columns respectively.
DOSBox-X supports on-screen text styles for DOS applications like WordPerfect, WordStar, XyWrite, and FastEdit. You will need to specify a word processor (WP=WordPerfect, WS=WordStar, XY=XyWrite, FE=FastEdit) for this, and then text styles such as bold, italics, and underlines will be displayed visually when running these applications using the TrueType font output in DOSBox-X. For example:
[ttf]
wp=XYThen bold, italic, and underlined texts will be displayed visually by default. For strikeout text, you will need to set strikeout=true to enable such texts to be rendered visually. These options can also be selected from the "TTF options" menu group under the "Video" menu.
For bold, italic, and bold italic texts you can either let DOSBox-X to automatically do so (such as slanting the characters automatically for italic texts) or specify actual bold, italic, and bold italic fonts (if they exist) to render these text styles. For example, for the Consola font, the actual bold, italic, and bold italic versions are named Consolab, Consolai, and Consolaz, so you can set the following to specify its variant fonts:
[ttf]
font=Consola
fontbold=Consolab
fontital=Consolai
fontboit=ConsolazThen the regular text will be rendered using the Consola.ttf font, whereas the bold text, italic text, and bold-italic text in XyWrite (as specified by wp=XY in this case) will be rendered using the Consolab.ttf, Consolai.ttf, Consolaz.ttf respectively.
If you set wp=WP which sets WordPerfect as the word processor, the 512-character font (with 256 additional characters from the second VGA font bank) will be supported by default for use with WordPerfect. This can be disabled by setting char512=false in the [ttf] section of the configuration.
If you set wp=WS (or wp=FE) which sets WordStar (or FastEdit) as the word processor, then you probably want to set high intensity blinking to false for some text styles to be properly displayed visually. You can also toggle this from the menu ("Video" ⇒ "Text-mode" ⇒ "High intensity: background color"). This option is functionally equivalent to the 4DOS.INI option BrightBG=Yes if you use the 4DOS shell.
There is additionally a wpbg option which you can specify a color to match the background color of the specified word processor, in case you use a customized background color for the word processor. Use the DOS color number (0-15) for this option. Similarly, there is a wpfg option which you can specify a foreground color (0-7).
There are other settings related to the TrueType font output, such as changing the default color scheme for the output.
The original DOS colors (0-15) are the following:
-
0 - Black; 1 - Blue; 2 - Green; 3 - Cyan
-
4 - Red; 5 - Magenta; 6 - Yellow / Brown; 7 - White / Light Gray
-
8 - Dark Gray / Bright Black; 9 - Bright Blue; 10 - Bright Green; 11 - Bright Cyan
-
12 - Bright Red; 13 - Bright Magenta; 14 - Bright Yellow; 15 - Bright White
There is a colors config option which you can use to optionally specify the different color scheme for the TrueType font output. All 16 color values either in RGB: (r,g,b) or hexadecimal as in HTML: #RRGGBB are to be supplied in this case.
The default color scheme is:
colors=#000000 #0000aa #00aa00 #00aaaa #aa0000 #aa00aa #aa5500 #aaaaaa #555555 #5555ff #55ff55 #55ffff #ff5555 #ff55ff #ffff55 #ffffffYou can supply a different color scheme so that it will be used instead of the default one. For example, the following will give a dark color scheme (as in TameDOS):
colors=#000000 #000080 #008000 #008080 #800000 #800080 #808000 #c0c0c0 #808080 #3300ff #33ff00 #00ffff #ff0000 #ff00ff #ffff00 #ffffffAnd the following will give a gray-scaled color scheme:
colors=(0,0,0) #0e0e0e (75,75,75) (89,89,89) (38,38,38) (52,52,52) #717171 #c0c0c0 #808080 (28,28,28) (150,150,150) (178,178,178) (76,76,76) (104,104,104) (226,226,226) (255,255,255)Starting with DOSBox-X version 0.83.24, DOSBox-X will stay with the preset color scheme when switching from another output if there is a leading + sign for the colors setting, e.g. colors=+(0,0,0) …
The color schemes can also be changed when DOSBox-X is running. There is a SETCOLOR command in DOSBox-X which allows viewing or change the current color scheme. For example, entering SETCOLOR without parameters will display the current color scheme.
To change the scheme of a specific color using SETCOLOR command, just provide the color number and its color value, e.g.
SETCOLOR 7 (50,50,50)The above command change Color #7 to the specified color value. You can also return it to the default color value using the command:
SETCOLOR 7 -Or return it to the color scheme as specified by the colors config option (if set):
SETCOLOR 7 {plus}(Starting with DOSBox-X version 0.83.19, there is also a menu option Reset TTF color scheme in the TTF options menu group to return the whole color scheme to the default one)
Entering SETCOLOR 7 will display the current color value of Color #7.
If you want to actually change the default console foreground and background colors, please use the COLOR command, which works the same way as the same-named command in the Windows Command Prompt. For example, the command COLOR 61 produces red on blue by default, unless you have customized the color schemes using the SETCOLOR command above. For bright background colors you will need to set the option high intensity blinking to false (mentioned in the previous section), or else blinking foreground texts will be displayed instead of bright background colors. In such case you can for example enter the command COLOR fc to produce light red on bright white, unless you have customized the color schemes. The COLOR command without an argument restores the original color.