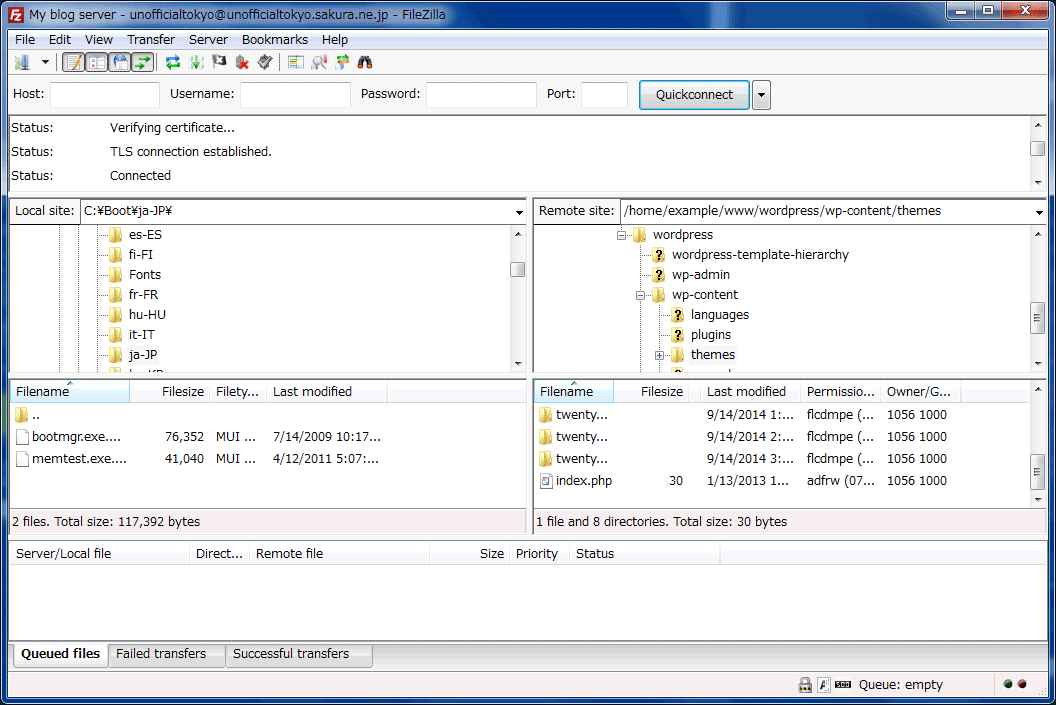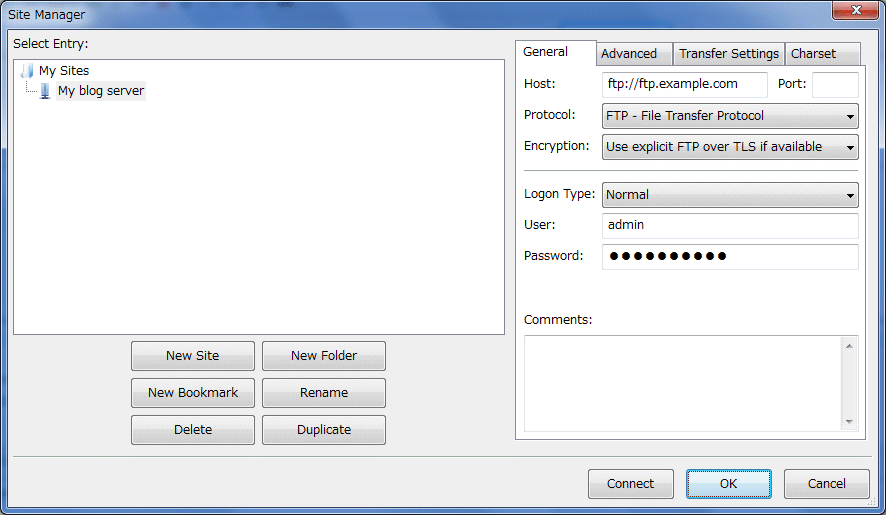FileZilla is an open-source FTP client and server. The FTP client is available for multiple platforms such as Windows, Linux, and Mac OS X. The FTP server is available for Windows only. FileZilla supports SFTP, FTPS, and many other file transfer protocols; we will use FTP for simplicity.
FileZilla may be used to manage your WordPress site by uploading and downloading files and images. This article will guide you through the process of installing and using the FileZilla FTP client to manage your WordPress site.
For more information about FileZilla, view the list of features at the official site.
It's fast, stable, easy to use, and free. FTP is a standard way to upload or download files between your local system and your web server, and FileZilla is a solid client for everyday FTP needs.
You will need the following details regarding the FTP account on your server:
- Your website FTP address (usually
ftp://example.comif your URL ishttp://example.com) - Your FTP username
- Your FTP password
If you do not already have an FTP account on your server, use your Control Panel or website administration tool to set one up — it will have all the information required. If in doubt, ask your host for directions or help regarding an FTP account for your use to access your webspace.
Before connecting the FTP server, you should register it in the Site Manager. Once you register it, you just one click to connect to the same server.
To register the FTP server, follow the below steps:
- Click File → Site Manager from FileZilla main window.
- Click New Site then name the new connection to what you want (example: My blog server).
- Enter the FTP address for your website in the Host box. Usually, if your website is
https://www.example.com/, then the FTP address may beftp://ftp.example.comorftp://example.com. Some hosts also have a single FTP address for all their customers, so it may beftp://ftp.examplehost.com/. Note: Do not put a/at the end unless specifically told to do so on your Control Panel or by your host. - Leave the Port box blank. The default value 21 should be used. Only change these if your FTP account details explicitly indicate that you should.
- Select Normal from Logon Type box
- Enter the full username that you have been given in the User box. It may be just a username, or it may look like an email address (but it isn't one). For instance, it would look similar to
useror[email protected]. - Enter password. Remember that the password might be case-sensitive.
- Click OK.
Go to the first icon in the toolbar of FileZilla's main window, "Open the Site Manager", click the down arrow, and select your FTP server from the dropdown list.
Alternatively, start the Site Manager from File → Site Manager, select your FTP server, and click 'Connect'.
Following the appearance of a series of messages in the small window (Message Log), you should then see the list of the files on your server in the large window (Remote Directory Tree).
If you have a problem, then it's time to start troubleshooting!
Look at the top area of the FileZilla main window and check the messages.
- If there was no attempt to connect, then the FTP address is wrong. All it needs is one character to be incorrect and it will fail. Click the red X, break the connection, and click the Site Manager to check what you entered.
- If it says that the user does not exist or Incorrect Login and so on, check the Site Manager setting and ensure that it reflects what your FTP account and password details provided by your host says, or use the web server administration interface provided to you by your host to re-check the existence of the FTP account. Check your password carefully. It is case-sensitive (capitals and small letters). You may want to ask your web host for some assistance, too.
- If it says Could not retrieve directory listing, you may need to change the Transfer Setting. From Site Manager, select your FTP Server and click the Transfer Settings tab. Select Passive from Transfer mode and click OK.
- 2023-05-05: Correct and clarify the Connecting section.
- 2022-09-11: Original content from Using FileZilla.